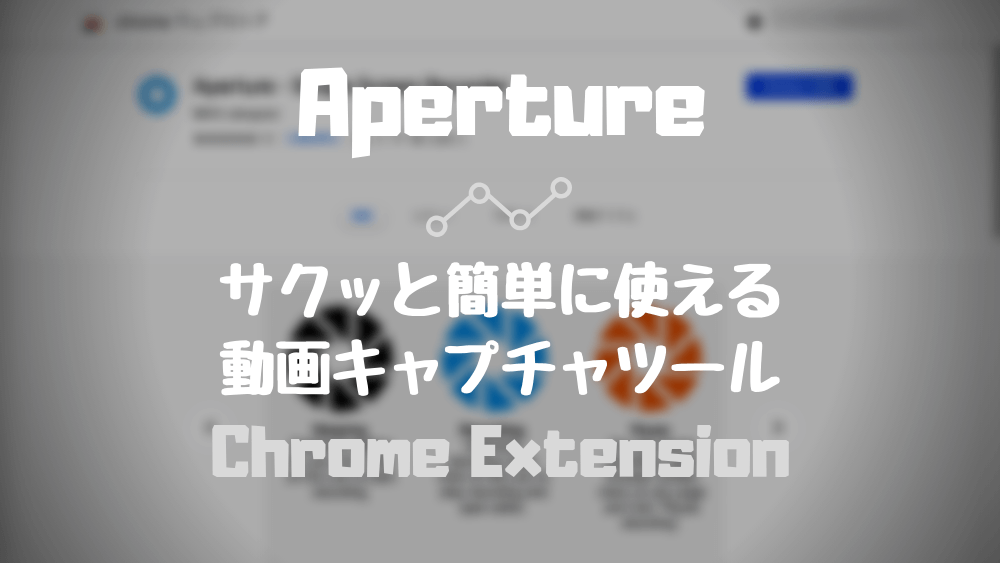どうも、こうすけ(@kosuke_upd)です。
今回は、無料で画面録画できる Chrome 拡張機能「Aperture」を紹介します。
Chrome 拡張機能の中にも様々なが画面録画ツールはありますが、Aperture は画面録画をしようと思ったらすぐに撮ることができ、ブラウザ画面のみならず PC 画面全体を撮ることもできます。
高機能なことはできませんが、UI がシンプルでわかりやすく、さくっとキャプチャ動画を撮りたいならおすすめの画面録画ツールです。
では早速、Aperture の使い方を解説しながらどんなツールかを解説していきます。
Aperture のインストール
まずは、Aperture をインストールしましょう。
参考 Aperture – Chrome Web Store
インストールが完了したら、早速使っていきましょう。
Aperture の使い方と各機能の説明
1. 画面録画を撮る
まずは試しに画面録画を撮影しましょう。ブラウザ上に追加された Aperture のアイコンをクリックします。
すると、下画像のような画面が出現します。ここで、PC 上のどこをキャプチャするかを選択します。

「あなたの全画面」を選択すると、Chrome ブラウザのみならず、PC 上の画面全体をキャプチャできます。

「アプリケーション ウィンドウ」を選択すると、開いている Chrome ブラウザのウィンドウからキャプチャしたいウィンドウを選択できます。
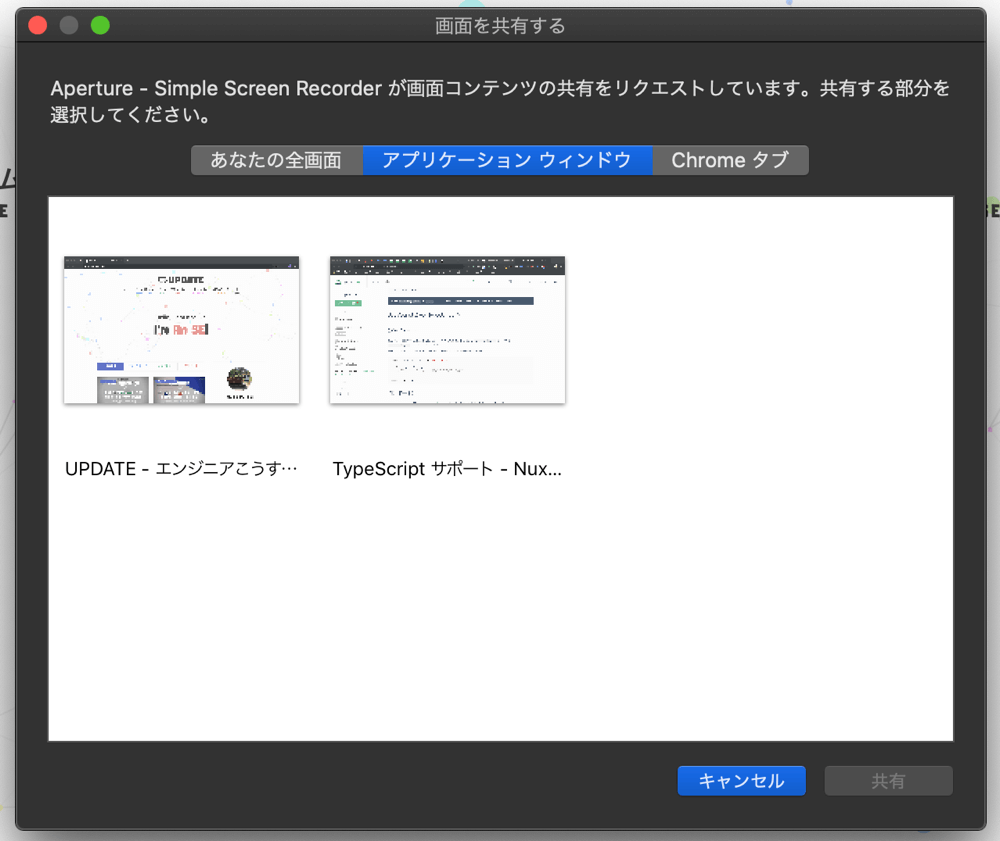
「Chrome タブ」を選択すると、Chrome ブラウザで開いているタブの中からキャプチャしたいタブを選択できます。

ではキャプチャしていきましょう。ここでは試しに「Chrome タブ」の中の僕のブログを開いているタブを選択します。そして「共有」ボタンを選択します。
「共有」ボタンを押した瞬間に撮影は開始します。

撮影が始まると、画面下部にこのような表示がでます。「ソースを変更」を選択することで、キャプチャ対象を変更でき、「共有を停止」を選択すると、撮影を終了します。
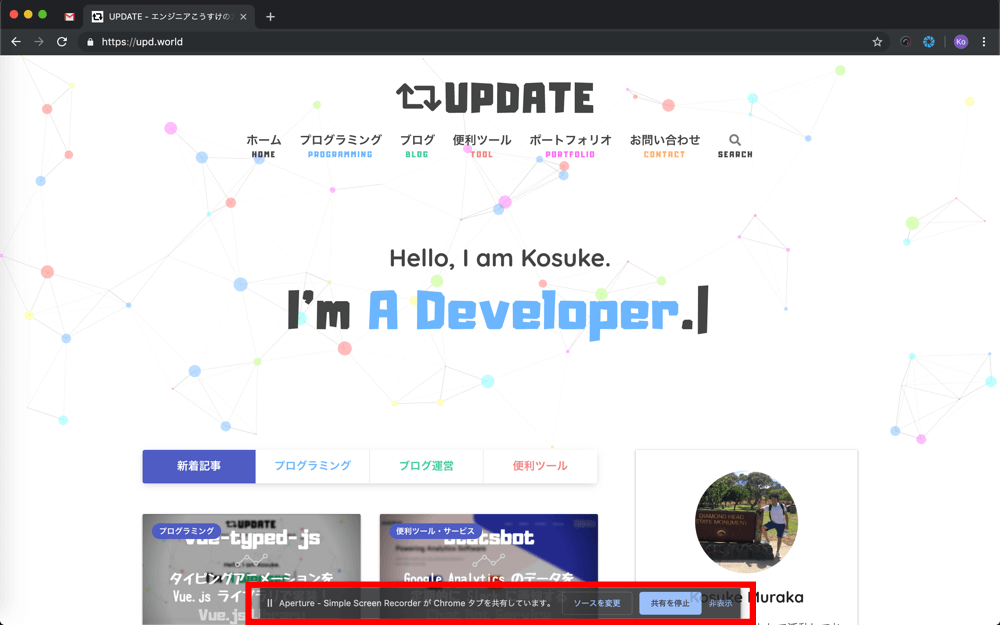
では「共有を停止」を選択してキャプチャを終了しましょう。引き続き、キャプチャした動画を確認、保存しましょう。
2. キャプチャした動画を確認・保存する
キャプチャが完了すると、Chrome の Aperture のアイコンが青色になります。動画を確認、保存するために選択しましょう。
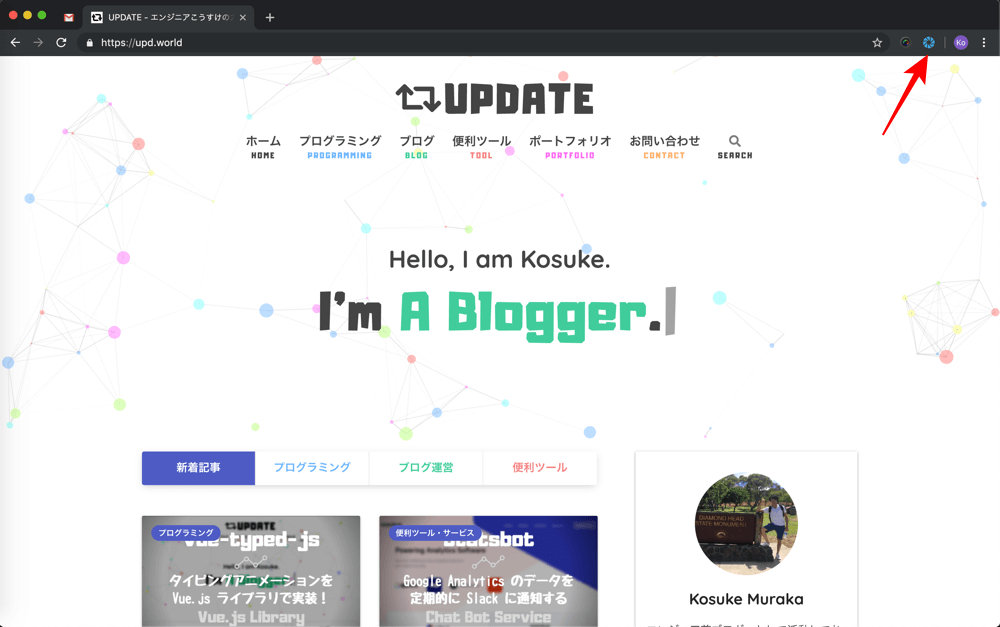
新たなタブで確認画面が開きます。
キャプチャした動画の右下にある三点リーダ (︙) を押してみましょう。

すると、動画のダウンロード項目とピクチャーインピクチャー項目を選択できます。
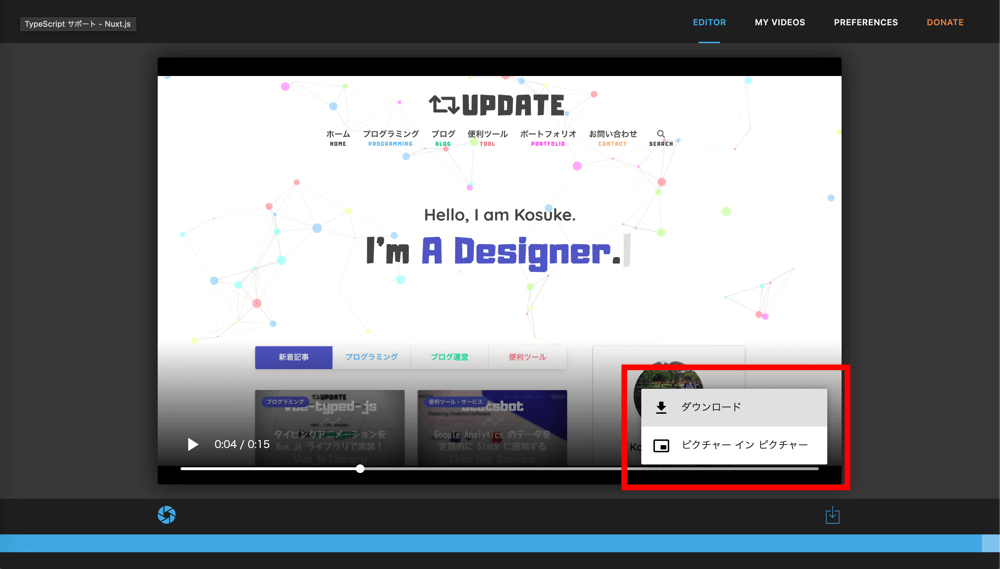
次は、画面左下の Aperture アイコンを見てみます。このボタンをクリックすると、画面中央に表示されている動画のその時点での画面をキャプチャできます。
例えば下画像の場合、動画の4秒時点での画面のスナップショットを撮ることができます。
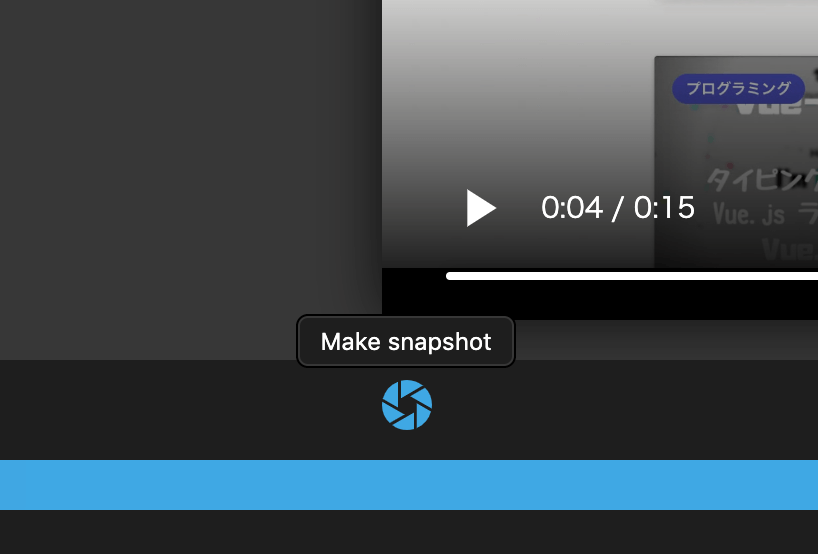
次は、画面右下のボタンをにカーソルを当ててみましょう。すると、動画を形式別に保存できます。
一番右のクラウドマークは、動画をクラウド上に保存するものです。クラウド上に動画を保存することで、その動画の URL を知っている人のみがその動画を見ることができ、URL を共有するだけで他人に簡単に動画を共有できます。

画面上部の「MY VIDEOS」タブでは、クラウド上に保存した動画を確認できます。
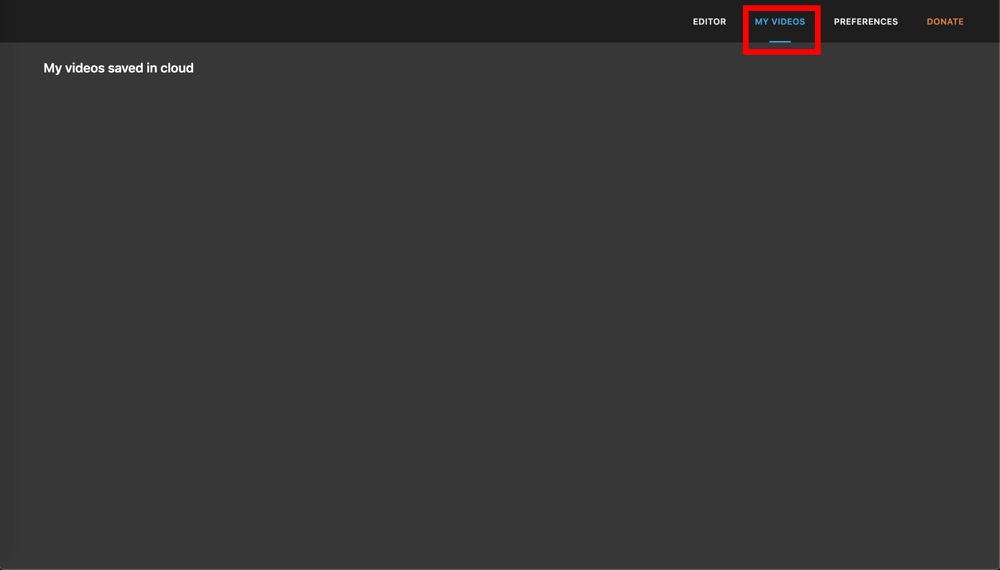
画面上部の「PREFERENCES」では、設定を変更することができます。動画の画質を変更できたり、マイクのオン/オフの切り替えが行えます。

というわけで、Aperture の使い方の解説は以上です。
最後に
今回は、無料で画面録画を簡単に撮影できる Chrome 拡張機能「Aperture」について、使い方を解説しながら紹介しました。
サクッとシンプルな画面録画を撮りたいときにはとても便利なツールなので、気になる場合はぜひ使ってみてください。
\ 記事が良かったらシェア! /