どうも、こうすけ(@kosuke_upd)です。
最近リリースされた Web 版の Chrome リモートデスクトップを使ってみたので、その設定方法と使い方を紹介します。
では早速見ていきましょう。
Chrome リモートデスクトップとは

Chrome リモートデスクトップとは、PC やスマホからインターネット経由で他の PC を操作する機能です。例えば、外出中でスマホしか持っていないときに、自宅の PC を操作するといったことができます。
以前より Chrome アプリでリモートデスクトップを使うことはできたのですが、今回新たに Web 版がリリースされたので導入してみました。
現時点で良い活用方法は特別見つかっていませんが、とりあえずしばらく使ってみようと思っています。
設定方法
手順1. スマホに「Chrome リモートデスクトップ」アプリをインストール
まずはお使いのスマホで「Chrome リモートデスクトップ」アプリをインストールしましょう。
手順2. Chrome リモートデスクトップページを PC で開く
アプリをインストールしたら、そのまま開きましょう。すると、下記のような画面が表示されると思います。ここに記載されている通りに進めていきます。
では、リモートでアクセスして操作したい PC で「remotedesktop.google.com/access」を開きましょう。
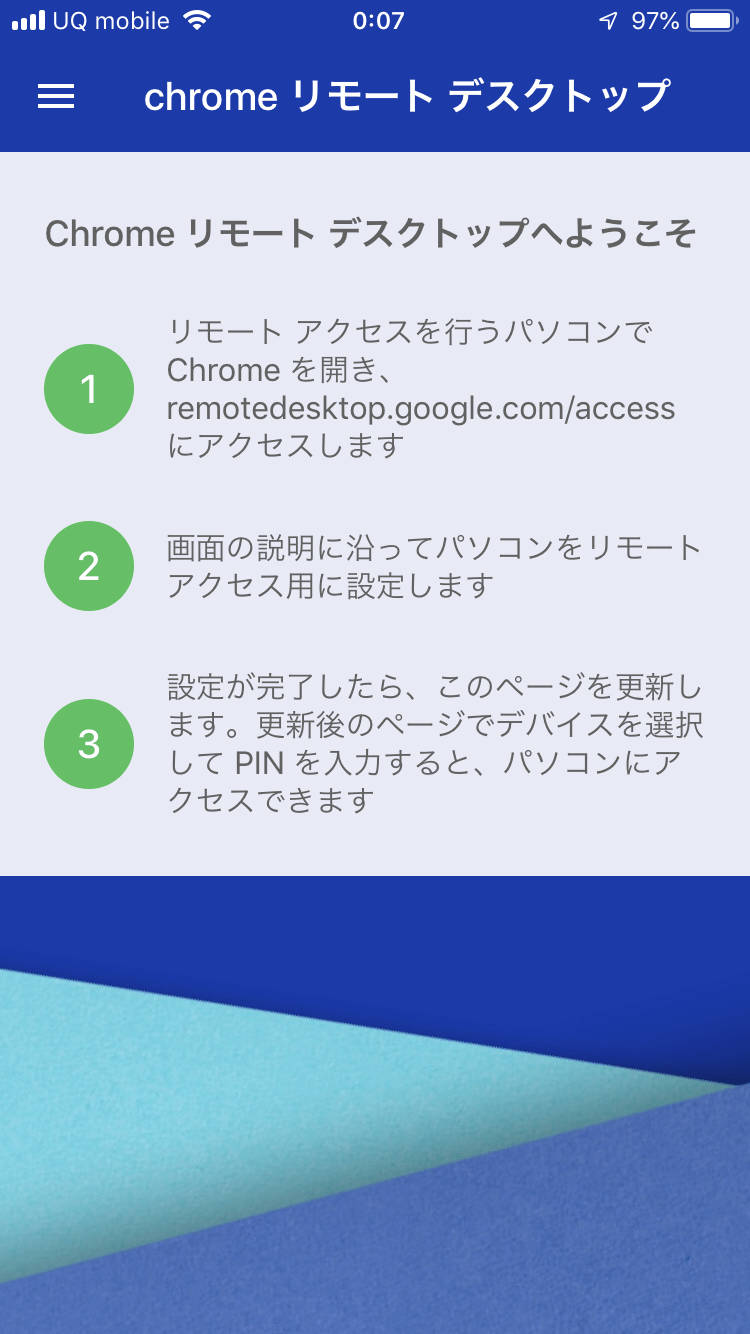
手順3. 専用デスクトップアプリをインストール
下画像のような画面が表示されると思います。下画像の赤枠で囲っているダウンロードボタンをクリックしましょう。

下画像のような画面が表示されるので、「Chrome Remote Desktop」拡張機能をインストールしましょう。
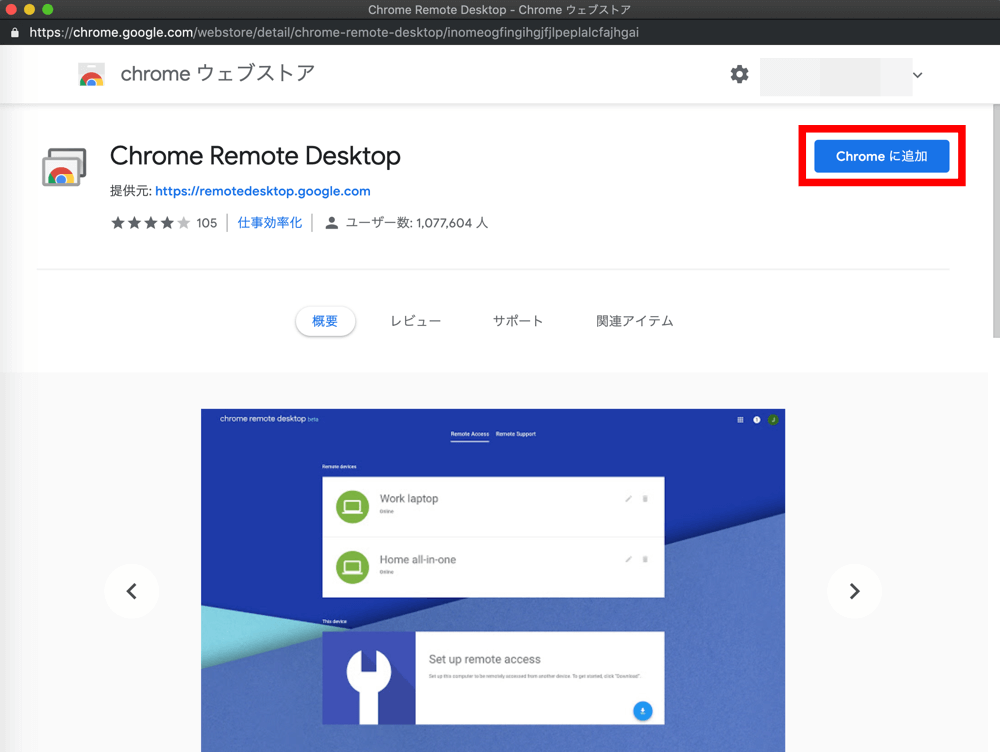
すると、Chrome に拡張機能がインストールされると同時に、専用デスクトップアプリがダウンロードされます。ダウンロードが完了するまで少々待ちましょう。

デスクトップアプリのダウンロードが完了すると、自動的にこのような画面に切り替わります。「同意してインストール」ボタンをクリックしましょう。

このような表示が出るので、「はい」を選択しましょう。
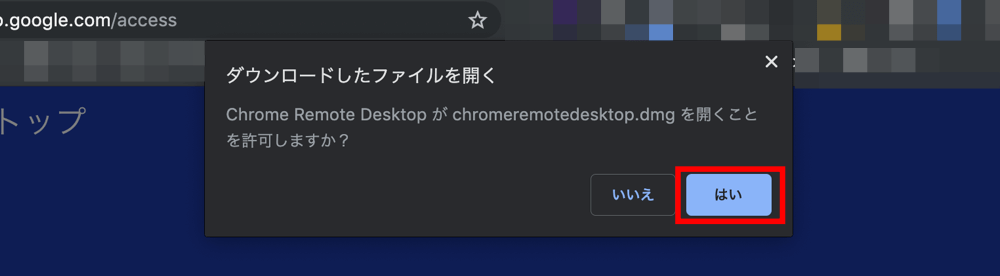
すると、次はこのような画面が表示されるので、インストーラを開きましょう。
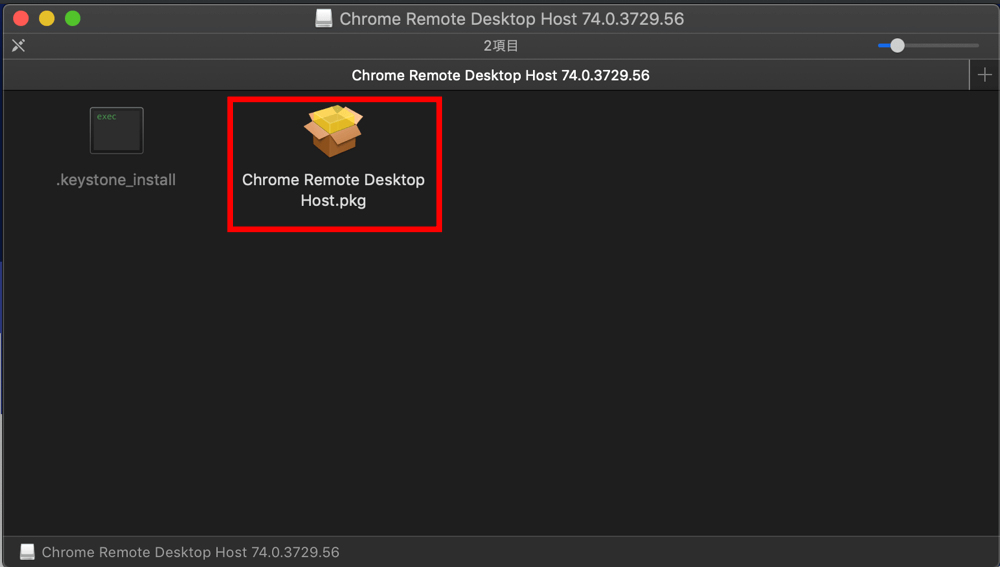
指示に従い「Chrome Remote Desktop」をインストールしましょう。
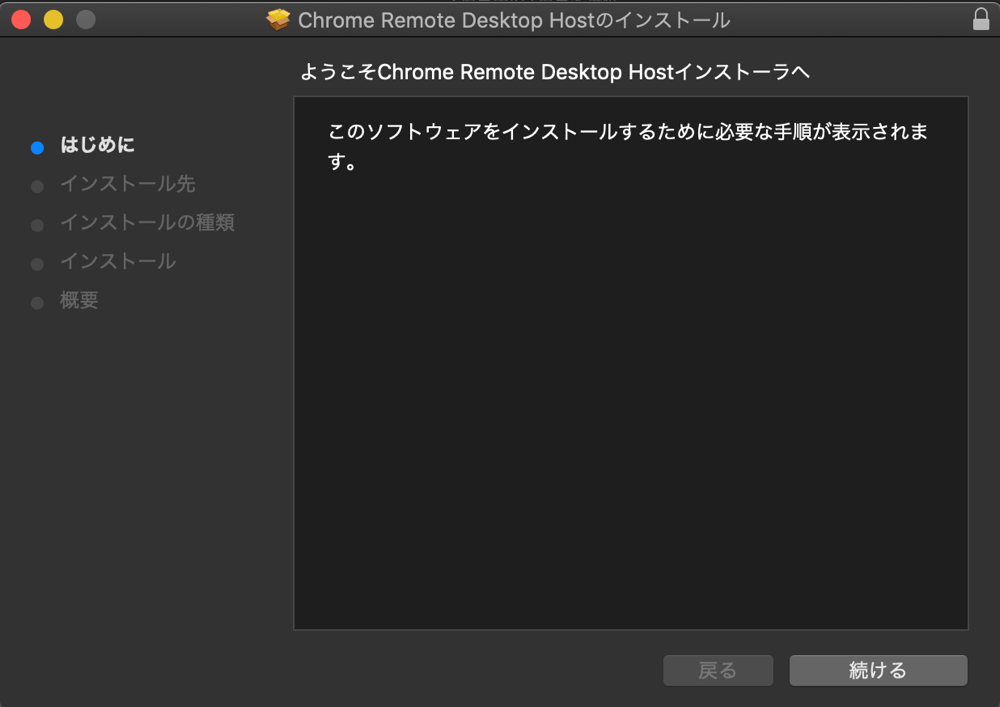
手順4. PC の名前を選択し PIN を設定
インストールが完了すると、Chrome ブラウザでこのような画面に切り替わります。他のデバイスからでも判別しやすい名前をつけましょう。
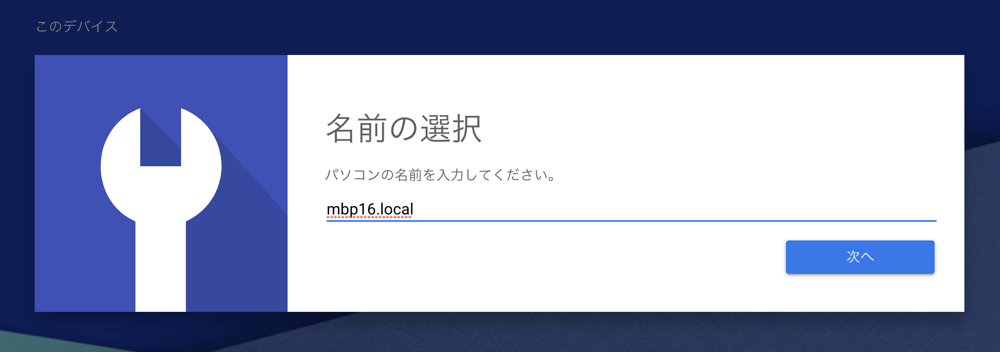
次は PIN を設定します。PIN を入力し、画面右下の「起動」をクリックしましょう。

すると、デバイスによっては下のような画面が表示されます。他のデバイスからのアクセスを許可するために、設定を開いて他のデバイスからのアクセスを許可しましょう。
当然ですが、アクセスを許可したからといって、第三者から勝手に PC にアクセスされるわけではないのでご安心ください。
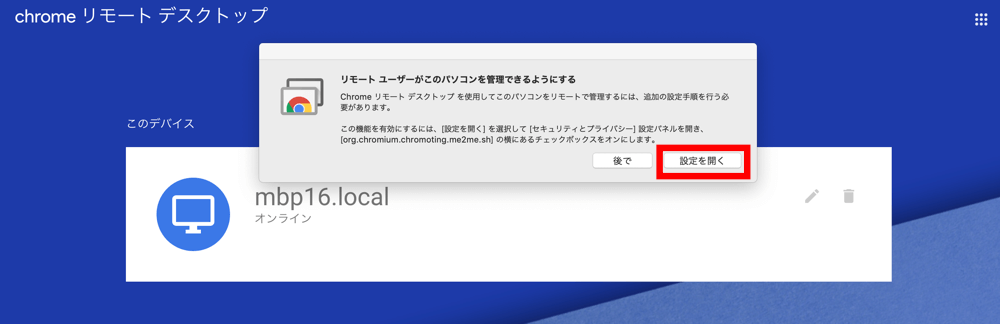
そして、このような画面が表示されたら準備の完了です。

使い方: 他のデバイスから PC にアクセスしてみる
では実際に、スマホから PC にアクセスして操作してみましょう。
一番最初にスマホに「Chrome リモートデスクトップ」アプリをインストールして開き、そのままにしていると思います。その場合、下の左側の画像のよううな画面のままだと思います。画面を更新してみましょう。
すると、下の右側の画像に切り替わると思います。先程設定した PC が表示されていますね。では、この PC にアクセスするので、選択しましょう。


PIN 入力画面が表示されるので、先程設定した PIN を入力して次に進みましょう。
すると、PC の画面がスマホに表示されると思います。
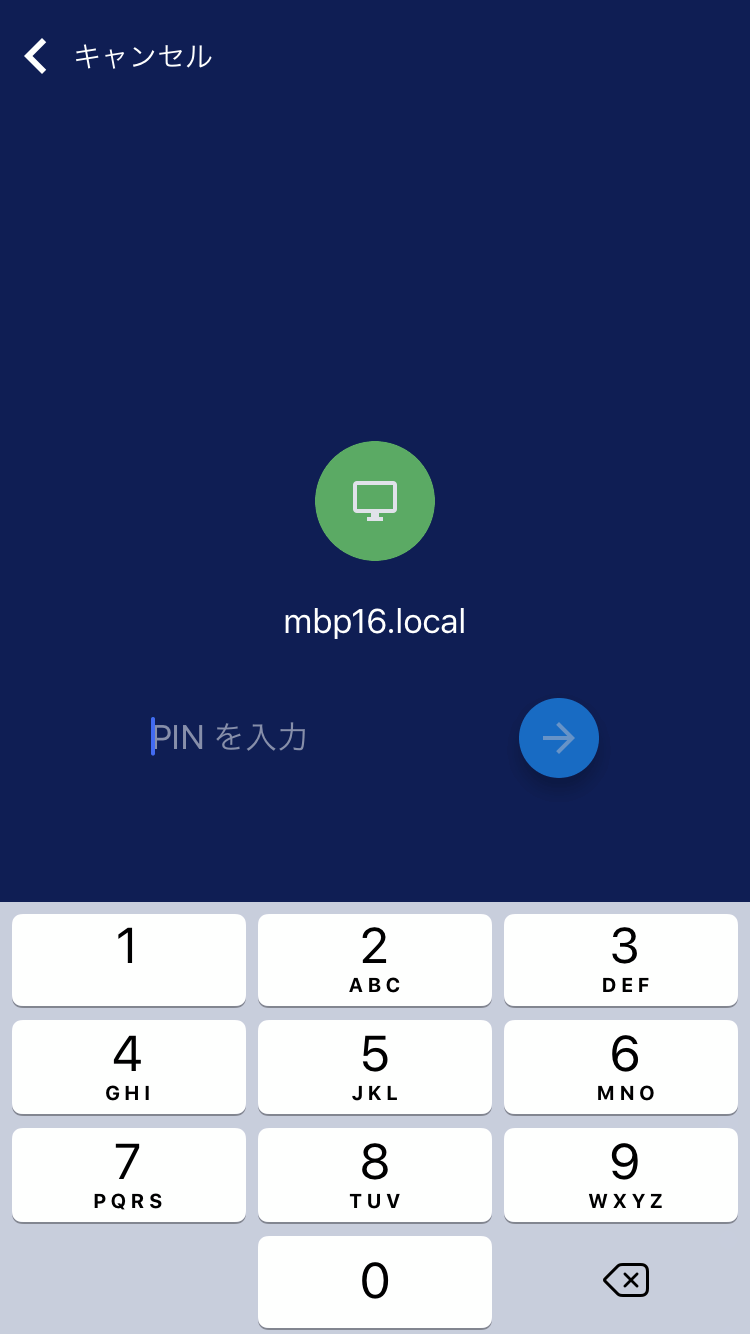

ただし、縦画面のままだと PC の画面は見づらいと思うので、スマホをランドスケープモードにしてみましょう。すると、このようにかなり見やすくなります。
あとは、タップして実際にアクセスした PC を操作したり、右下のメニューからキーボードを出して文字を入力したりすることができます。実際にいろいろ試してみてください。
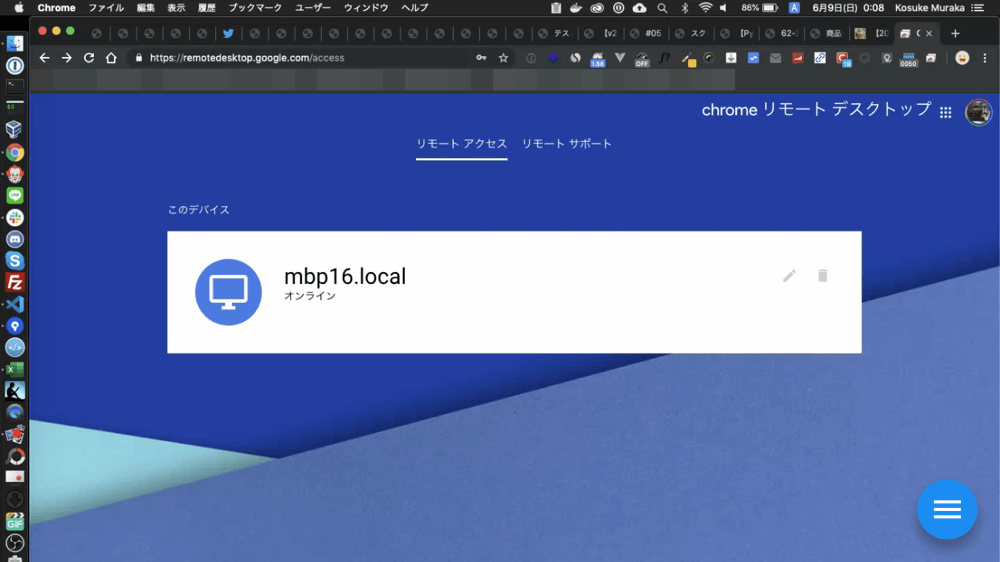
今回はスマホから PC にアクセスしてみましたが、もちろん PC から他の PC にアクセスして操作するといったことも可能です。
最後に
今回は、Web 版 Chrome リモートデスクトップの設定方法と使い方を紹介しました。
僕自身、まだ良い使い道が見つかっていませんが、もし興味があればぜひ使ってみてください。良い使い道が見つかった場合はぜひコメントにて共有していただけると嬉しいです。
\ 記事が良かったらシェア! /




