どうも、こうすけ(@kosuke_upd)です。
今回は、URL 管理ツール「コピリン」を紹介します。頻繁に使う URL を「コピリン」で管理することで、簡単に探している URL を探し、URL をコピーしたり、リンク先のページを開くことができます。
「コピリン」は Chrome の拡張機能なのですが、基本的な操作をすべてショートカットキーで行うことができ、URL をコピーしたり、リンク先のページを開くことを、わずか4アクションで行うことができます。
これから「コピリン」の使い方をご紹介していくので、ぜひご覧ください。
コピリンのデモ動画
こちらがコピリンを実際に使用ている動画です。このようにサクサクリンクを探してコピーしたり開いたりすることができます。
インストール方法
まずは「コピリン」をインストールしましょう。
先程もお伝えしたように「コピリン」は Chrome 拡張機能なので、こちらのインストールページからインストールしてください。
アカウント登録する
コピリンをインストールしたら、早速コピリンを開き、まずはアカウント登録しましょう。
■ 便利ポイント
コピリンは、ショートカットキーで開けるようになっています。Chrome を開いた状態で「Ctrl + Shift + L」でコピリンを開くことができるので、ぜひご活用ください。
コピリンを開くと、まずはログイン画面が表示されます。画面右下に「アカウント作成」リンクがあるので、そちらからアカウント登録を済ませましょう。

使い方:ショートカットキーを使いこなそう
1. アイテムを追加する
アカウント登録を済ませてからコピリンを開くと、下画像のように表示されます。
まだアイテムを何も追加していない状態なので、まずはアイテムを追加していきましょう。アイテムを追加するには、画面右上のプラスマークをクリックします。

このような画面が表示されるので、追加したいアイテムの名前、URL、メモを入力しましょう。名前と URL は必須項目です。

例えばこんな感じです。それぞれ入力したら「追加」をクリックしましょう。

すると、このようにアイテムを追加できます。
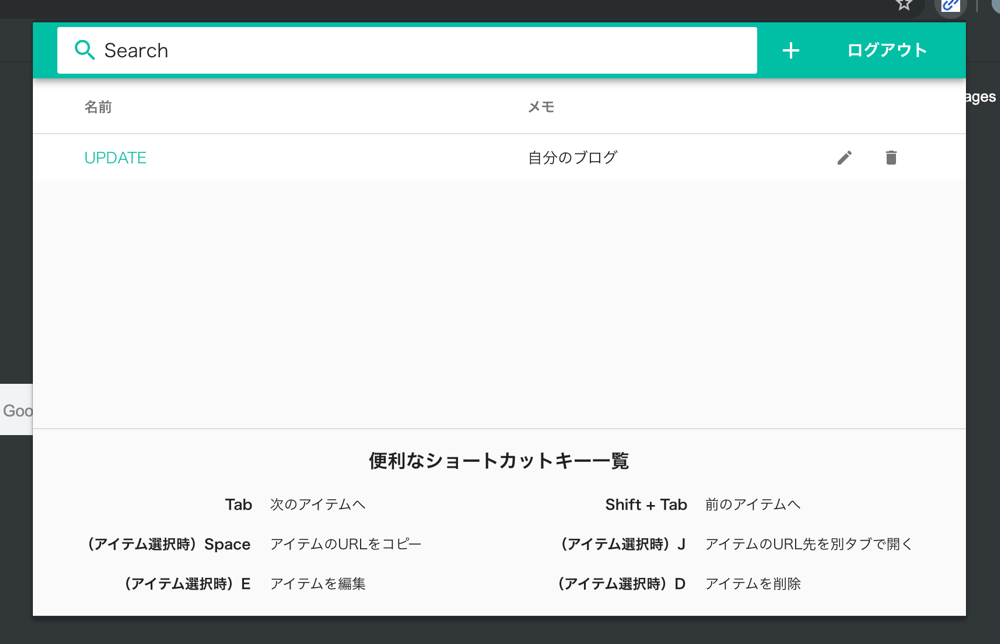
2. アイテムを検索する
次はアイテムの検索方法を見ていきましょう。コピリンに登録しているアイテムの数が少ないならまだしも、基本的には数十個ものアイテムを登録して使うのが一般的かと思います。
数十個もあるアイテムの中から、探し求めているアイテムを探すためにいちいちスクロールしたりクリックしたりするのは面倒ですよね。そのため、コピリンでは検索方式を採用しました。
コピリンを開くと、デフォルト状態で検索ボックスが選択されている状態になっているので、そのまま探し求めているアイテムを検索しましょう。
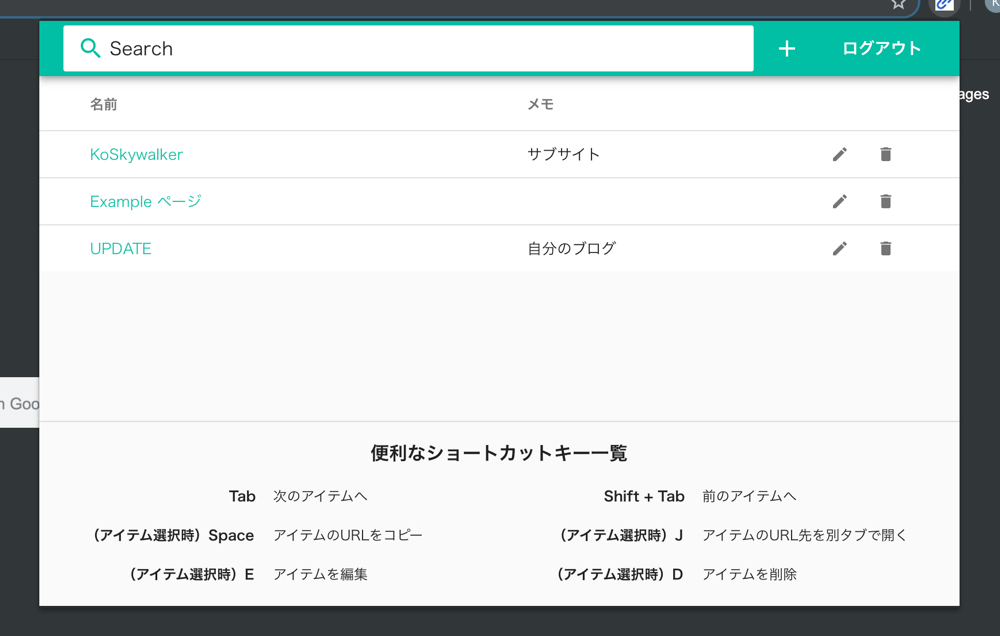
例えば下画像のように少し文字を入力すると、リアルタイムでアイテムが絞り込まれていきます。このようにしてアイテムを検索します。

3. アイテムを選択する
次は、アイテムリストの中からアイテムを選択しましょう。
アイテムを選択するには、そのままアイテムをクリックしても良いのですが、「Tab」(または「Shift + Tab」)キーを押すことで、次のアイテムを選択したり、前のアイテムを選択することができます。
アイテムを検索して、そのまま「Tab」キーでアイテムを選択するというのがスムーズでおすすめです。

4. アイテムを編集する
アイテムを選択したら、選択した状態で「E」キーを押すことで編集画面が表示され、アイテムを編集できます。

例えば「メモ」項目にこのように記入し、画面右下の「完了」を押してみます。

すると、このように更新されました。

5. アイテムを削除する
アイテムを選択した状態で「D」キーを押すことで、選択したアイテムを削除することができます。
下画像のようにアイテムを選択した状態で「D」キーを押してみます。

すると、このように確認画面が表示されます。「OK」を選択してみましょう。

すると、このようにアイテムを削除できました。

6. アイテムの URL をコピーする
次は、アイテムの URL をコピーしましょう。コピリンはもともと探し求めている URL を簡単にコピーするために作った Chrome 拡張機能であり、アイテムの URL のコピーはメイン機能です。
アイテムの URL をコピーするためには、まずアイテムを選択しましょう。
そしてそのまま「Space」キーを押しましょう。すると、パッと見わかりづらいですが、選択したアイテムの URL をコピーできます。

試しにどこか適当に貼り付けて見ましょう。すると、このように URL をコピーできていることがわかります。

7. アイテムのリンク先ページを開く
次は、アイテムのリンク先ページを開きます。
アイテムのリンク先ページを開くには、いつも通りアイテムを選択します。そして「J」キーを押しましょう。

すると、このようにアイテムのリンク先ページを開くことができます。
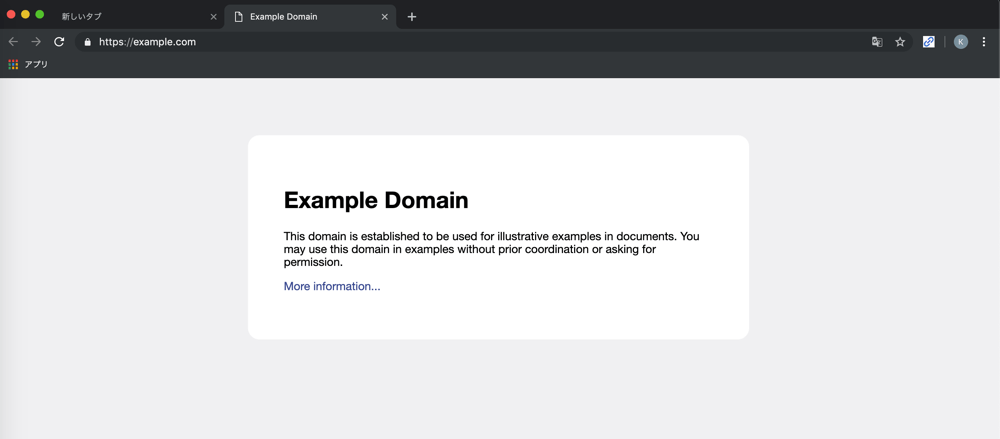
コピリンを使いこなした操作例
最後になりますが、コピリンをショートカットキーを駆使して使うとこんな感じにサクサク操作できます。

ちなみに、下記2つが基本的な操作の流れかと思いますので、ぜひ参考にしてみてください。
■ アイテムの URL をコピー
Ctrl + Shift + L: コピリンを開く- アイテムを検索
Tab: アイテムを選択Space: アイテムの URL をコピー
■ アイテムのリンク先ページを開く
Ctrl + Shift + L: コピリンを開く- アイテムを検索
Tab: アイテムを選択J: アイテムのリンク先ページを開く
運営サイトの URL やアフィリエイトリンクなどを登録しておくと便利
ブロガーや WEB サイトを運営している人なら、自分の運営サイトやアフィリエイトリンクなどは頻繁に使用するかと思います。
そんなとき、コピリンにそれらを登録しておけば、簡単に探し求めている URL をコピーしたり開いたりすることができます。もし興味があればぜひ一度使ってみてください。
また、プログラミング歴10ヶ月の僕がコピリンを作るまでの経緯や、今後していこうと決めていることについて記事にしてみたので、こちらもぜひご覧ください。
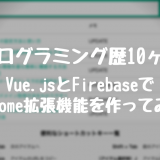
プログラミング歴10ヶ月だけど Vue.js で Chrome 拡張機能を作ってみた
\ 記事が良かったらシェア! /

