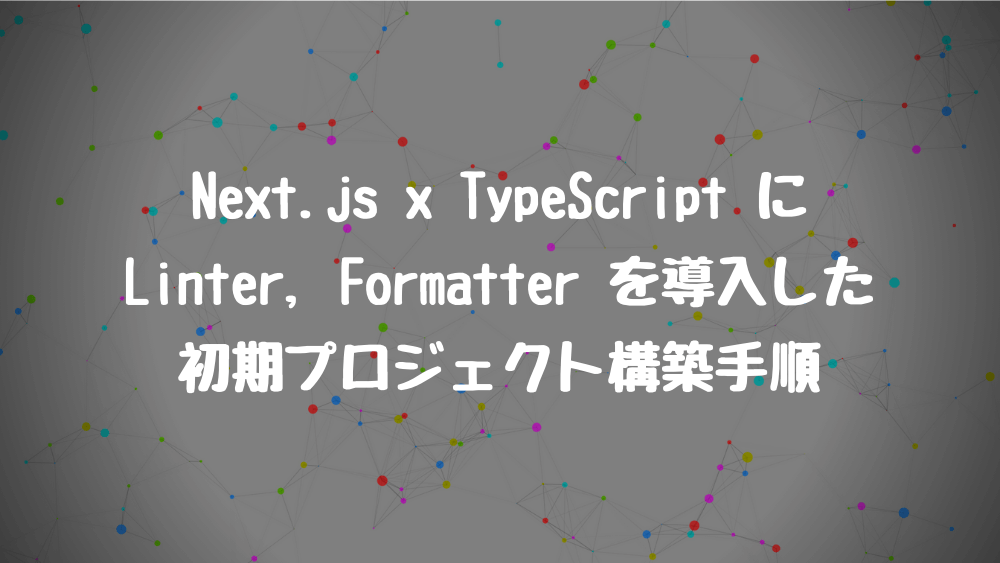どうも, こうすけ ((@kosuke_upd)) です.
今回は, Next.js x TypeScript x SCSS プロジェクトに ESLint x Prettier x stylelint x EditorConfig を導入した環境の構築手順を解説します. また, VS Code を使用したとき, ファイル保存時に自動フォーマットがかかる設定も記載しています.
汎用性が高くなるよう, 極力一般的な設定方法を採用していますので, Next.js x TypeScript プロジェクトを構築する際はぜひ参考にしてみてください.
-
- 手順1. Next.js プロジェクトを作成
- 手順2. デフォルトのファイル構成を確認
- 手順3. TypeScript 化に必要なパッケージをインストール
- 手順4.
.jsファイルを.tsxに変更 - 手順5. TypeScript の設定ファイルと型ファイルを追加
- 手順6. コンポーネントファイルに型を追加
- 手順7. Sass のインストール
- 手順8.
.cssファイルを.scssに変更 - 手順9. ESLint 系のパッケージをインストール
- 手順10. ESLint の設定ファイルを作成
- 手順11. Prettier 系のパッケージをインストール
- 手順12. Prettier の設定ファイルを作成
- 手順13. stylelint 系のパッケージをインストール
- 手順14. stylelint の設定ファイルを作成
- 手順15. EditorConfig の設定ファイルを作成
- 手順16. 必要な VS Code 拡張機能をインストール
- 手順17. VS Code の設定ファイルを作成
- 手順18. npm script を追加
手順
手順1. Next.js プロジェクトを作成
下記コマンドを実行し, Next.js プロジェクトを作成しましょう.
npx create-next-app <project-name>※ ここでは <project-name> を next-ts-app とします.
手順2. デフォルトのファイル構成を確認
デフォルトのファイル構成は下記の通りです.
.
├── .next # build 後のファイルが配置される
├── node_modules
├── pages # Page コンポーネント
│ ├── api
│ │ └── hello.js
│ ├── _app.js # 全ページ共通 Page コンポーネント
│ └── index.js
├── public # 画像やテキストファイルなどの静的リソース
│ ├── favicon.ico
│ └── vercel.svg
├── styles
│ ├── Home.module.css
│ └── globals.css
├── .gitignore
├── package.json
├── README.md
└── yarn.lock今回 pages/api は使わないので削除します.
手順3. TypeScript 化に必要なパッケージをインストール
下記コマンドを実行し, Next.js の TypeScript 化に必要なパッケージをインストールしましょう.
yarn add -D typescript @types/react @types/react-dom @types/node手順4. .js ファイルを .tsx に変更
拡張子が .js のファイル拡張子を .tsx に変更しましょう.
今回だと, pages/_app.js , pages/index.js が対象になります.
手順5. TypeScript の設定ファイルと型ファイルを追加
下記コマンドを実行し, 開発用サーバーを起動しましょう.
yarn devすると下記2ファイルが自動生成されます. これらは, TypeScript の設定ファイルと型ファイルです.
tsconfig.json
next-env.d.tsまた, 今回は厳し目のルールにするために, tsconfig.json 内の "compilerOptions": { "strict": false } は "compilerOptions": { "strict": true } に変更しておきます.
その後, Ctrl + C にて開発用サーバーを一旦停止しておきます.
手順6. コンポーネントファイルに型を追加
.tsx に変更したコンポーネントファイルに型を追加し, コンポーネントもアロー関数に変更しましょう.
// pages/_app.tsx
import { FC } from 'react'
import { AppProps } from 'next/app'
import '../styles/globals.css'
const MyApp: FC<AppProps> = ({ Component, pageProps }: AppProps) => {
return <Component {...pageProps} />
}
export default MyApp// pages/index.tsx
import { NextPage } from 'next'
import Head from 'next/head'
import styles from '../styles/Home.module.css'
const Home: NextPage = () => {
return (
<div className={styles.container}>
// ...
</div>
)
}
export default Home手順7. Sass のインストール
今回 SCSS を使いたいので, 下記コマンドを実行し, Sass をインストールしましょう.
yarn add -D sass手順8. .css ファイルを .scss に変更
拡張子が .css のファイル拡張子を .scss に変更しましょう.
今回だと, styles/globals.css , styles/Home.module.css が対象になります.
また, 呼び出し元も下記のように変更しておきましょう.
import '../styles/globals.css'
↓
import '../styles/globals.scss'
import styles from '../styles/Home.module.css'
↓
import styles from '../styles/Home.module.scss'手順9. ESLint 系のパッケージをインストール
下記コマンドを実行し, ESLint 系パッケージをインストールしましょう.
yarn add -D eslint eslint-plugin-react eslint-plugin-react-hooks eslint-plugin-jsx-a11y @typescript-eslint/eslint-plugin @typescript-eslint/parser手順10. ESLint の設定ファイルを作成
ルート直下に .eslintrc.js ファイルを作成し, 内容を下記のように記述しましょう.
module.exports = {
ignorePatterns: ['!.eslintrc.js', '!.prettierrc.js'],
extends: [
'eslint:recommended',
'plugin:react/recommended',
'plugin:@typescript-eslint/recommended',
'plugin:@typescript-eslint/eslint-recommended',
],
plugins: ['@typescript-eslint', 'react'],
parser: '@typescript-eslint/parser',
env: {
browser: true,
node: true,
es6: true,
jest: true,
},
parserOptions: {
sourceType: 'module',
ecmaFeatures: {
jsx: true,
},
},
settings: {
react: {
version: 'detect',
},
},
rules: {
'react/prop-types': 'off',
'react/react-in-jsx-scope': 'off',
'@typescript-eslint/no-explicit-any': 'off',
},
}手順11. Prettier 系のパッケージをインストール
下記コマンドを実行し, Prettier 系のパッケージをインストールしましょう.
yarn add --dev prettier eslint-plugin-prettier eslint-config-prettier手順12. Prettier の設定ファイルを作成
ルート直下に .prettierrc.js ファイルを作成し, 内容を下記のように記述しましょう.
module.exports = {
semi: false,
singleQuote: true,
}さらに, 先程作成した .eslintrc.js ファイルの中に下記を追加しましょう.
module.exports = {
// ...
extends: [
// ...
'plugin:prettier/recommended',
'prettier/@typescript-eslint',
],
// ...
}最終的な .eslintrc.js の内容は下記のようになっているはずなので確認しましょう.
module.exports = {
ignorePatterns: ['!.eslintrc.js', '!.prettierrc.js'],
extends: [
'eslint:recommended',
'plugin:react/recommended',
'plugin:@typescript-eslint/recommended',
'plugin:@typescript-eslint/eslint-recommended',
'plugin:prettier/recommended',
'prettier/@typescript-eslint',
],
plugins: ['@typescript-eslint', 'react'],
parser: '@typescript-eslint/parser',
env: {
browser: true,
node: true,
es6: true,
jest: true,
},
parserOptions: {
sourceType: 'module',
ecmaFeatures: {
jsx: true,
},
},
settings: {
react: {
version: 'detect',
},
},
rules: {
'react/prop-types': 'off',
'react/react-in-jsx-scope': 'off',
'@typescript-eslint/no-explicit-any': 'off',
},
}手順13. stylelint 系のパッケージをインストール
スタイルにも Lint, Format がかかるよう stylelint を導入しましょう.
下記コマンドを実行し, stylelint 系のパッケージをインストールします.
yarn add -D stylelint stylelint-config-recommended-scss stylelint-order stylelint-scss手順14. stylelint の設定ファイルを作成
ルート直下に .stylelintrc.js ファイルを作成し, 内容は下記のようにします.
module.exports = {
extends: 'stylelint-config-recommended-scss',
plugins: ['stylelint-order', 'stylelint-scss'],
rules: {
'order/properties-alphabetical-order': true,
'scss/at-rule-no-unknown': null,
'scss/at-import-no-partial-leading-underscore': null,
},
}手順15. EditorConfig の設定ファイルを作成
コーディングスタイルをより一貫したものにするために EditorConfig も導入しましょう.
ルート直下に .editorconfig ファイルを作成し, 内容を下記のようにします.
root = true
[*]
indent_style = space
indent_size = 2
end_of_line = lf
charset = utf-8
trim_trailing_whitespace = true
insert_final_newline = true
[*.md]
trim_trailing_whitespace = false手順16. 必要な VS Code 拡張機能をインストール
これまで導入した Linter, Formatter をエディタで有効化するために, VS Code 拡張機能をインストールしましょう.
- ESLint - Visual Studio Marketplace
- stylelint - Visual Studio Marketplace
- EditorConfig for VS Code - Visual Studio Marketplace
今回の設定だと, Prettier は ESLint から呼び出すため, Prettier の VS Code 拡張機能のインストールは不要です.
手順17. VS Code の設定ファイルを作成
プロジェクトのルート直下に .vscode フォルダを作成し, その中に settings.json を作成しましょう. そして下記の設定を記述します.
// .vscode/settings.json
{
"editor.formatOnSave": false,
"editor.codeActionsOnSave": {
"source.fixAll.eslint": true,
"source.fixAll.stylelint": true
}
}上記設定を追加することで, ファイル保存時に今回設定したルールに従って自動フォーマットしてくれます.
また, プロジェクト内に VS Code の設定ファイルを置くことで, 個別の VS Code の設定ファイルをプロジェクト内の VS Code 設定ファイルが上書きしてくれ, メンバー間でも設定ファイルを共有できます.
手順18. npm script を追加
手順17でファイル保存時にフォーマットがかかるようにしましたが, npm script を追加して Lint, Format できるようにするとなお良いでしょう.
package.json に下記記述を追加しましょう.
{
// ...
"scripts": {
// ...
"lint": "eslint --ext .js,.jsx,.ts,.tsx --ignore-path .gitignore .",
"stylelint": "stylelint \"**/*.scss\""
},
// ...
}あとは, 下記コマンドを実行することで Lint と Format をかけることができます.
yarn lint # ESLint の Lint
yarn lint --fix # ESLint の Format
yarn stylelint # stylelint の Lint
yarn stylelint --fix # stylelint の Format最後に
以上で Next.js x TypeScript x SCSS プロジェクトのセットアップと Linter, Formatter の導入は完了です.
yarn dev を実行して開発用サーバーを起動し, http://localhost:3000 にアクセスして開発を進めていきましょう.
参考資料
\ 記事が良かったらシェア! /