どうも、こうすけ(@kosuke_upd)です。
今回は最もメジャーなFTPソフトの一つである「FileZilla」の使い方を解説します。そもそもFTPソフトとは何なのかということから、FileZillaのインストール方法、基本的な使い方、具体的な活用方法まで詳しく説明していきます。
ブログを運営している人の中にはFTPソフトを使ったことがない、使い方がわからないという人もいますが、仕組みを理解して使いこなせるようになると、ブログでできることの幅が大幅に広がります。
ぜひこれを機にFTPソフトを使えるようにしてみてください。
FTPソフトとは:FTPソフトの仕組みとできること
まずは、FTPソフトとはどのようなものなのか、そしてどんなことができるのかということを理解しましょう。
FTPソフトの仕組み
FTPソフトは「ファイル転送ソフト」とも呼ばれ、お使いのPC(ローカル)とWEBサーバー(リモート)間でファイルの転送を行うためのツールです。FTPソフトを使用することで、サーバー上にあるファイルをPC内にダウンロードしたり、PC内のファイルをサーバー上にアップロードしたりできます。
例えばこちらはFileZillaの実際の画面ですが、左側にはPC内のデータが、右側にはサーバー内のデータが表示されており、双方向にデータの転送を行うことができます。

FTPソフトの活用例
では、実際にどんなときにFTPソフトを使用するのかという例をいくつか挙げます。
例1. サイトのファイルデータのバックアップ
サイトのファイルデータのバックアップを取りたいとき、FTPソフトを使用してバックアップしたいサイトデータが格納されているサーバーと接続し、サイトデータをPC内にダウンロードしてバックアップを取ることができます。
例2. サイトのカスタマイズ
サイトのカスタマイズをしたいときなんかもFTPソフトを使用します。例えば、FTPソフトを使用してサイトのCSSファイルをPC内にダウンロードし、PC内でCSSファイルを編集して保存してから、再度FTPソフトを使用して編集後のCSSファイルをサーバー上にアップロードするなんて使い方もあります。
例3. サイトが真っ白になってしまったとき
WordPressサイトを運営しているときによくある話ですが、WordPress管理画面から直接「functions.php」ファイルを編集して保存したときに、編集ミスがあってサイトが真っ白になってしまったなんてことがありますよね。
そんなときは、WordPress管理画面からではどうにもできなくなってしまうので、FTPソフトを使用して編集ミスがあったファイルをサーバーからPC内にダウンロードし、PC内でエラーを修正してからサーバーにアップロードするという手順で解決できます。
他にもFTPソフトの使いみちはたくさんありますが、上記のようなときに使用するソフトです。
FileZillaの使い方
FileZillaをインストールする
まずはFileZillaをインストールしていきましょう。
日本語版FileZillaのダウンロードページを開き、下にスクロールします。

するとダウンロード項目が表示されるので、FileZillaの最新版をクリックします。この記事を書いている時点(2018年9月12日時点)では、「FileZilla_Client 3.35.2」が最新版です。

このようなページが開くので、下にスクロールします。

するとこのような部分が現れます。お使いのPCに合わせて選択しましょう。僕はMacを使用しているので、「FileZilla_3.35.2_macosx-x86.app.tar.bz2」を選択します。
WindowsPCの場合、32bit版をお使いの場合は「FileZilla_3.35.2_win32-setup.exe」を、64bit版をお使いの場合は「FileZilla_3.35.2_win64-setup.exe」を選択しましょう。
すると、FileZilla(WindowsPCの場合はFileZillaインストーラ)のダウンロードが開始されます。
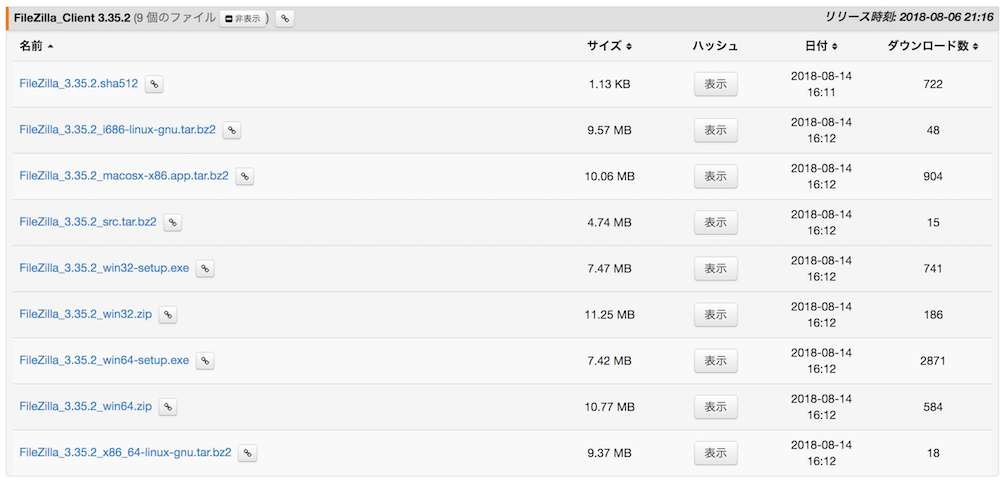
Macの場合はダウンロードしたファイルが圧縮されているので解凍しましょう。すると「FileZilla.app」というファイルになります。「FileZilla.app」は「アプリケーション」フォルダに移動しておきましょう。
WindowsPCの場合は、ダウンロードしたFileZillaインストーラを開いてインストール作業を進めましょう。
そうしたら、アプリを開きましょう。
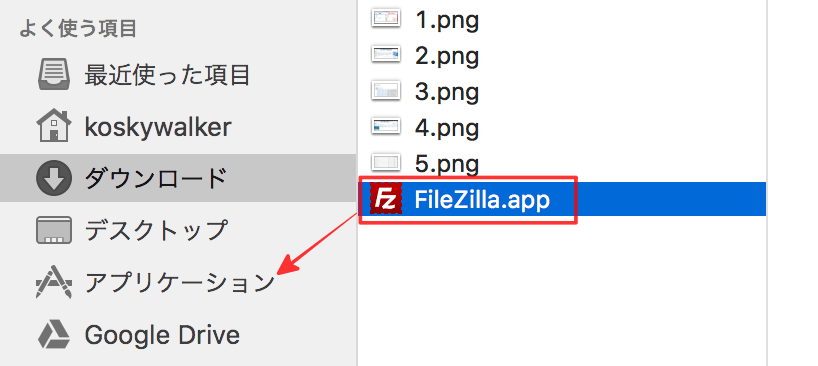
サーバーに接続する(FTPS接続)
アプリを開くとFileZillaが起動します。引き続きサーバーと接続していきましょう。
ここでは「FTPS接続」という通信を暗号化したセキュリティの高い接続方法で接続していきます。
画面左上の赤枠で囲ったボタン(サイトマネージャーを開くボタン)をクリックします。

サイトマネージャーが開くので、まずは「新しいサイト」を選択しましょう。

すると赤枠で囲った部分に「新規サイト」と追加されます。管理しやすいように名前を変更しましょう。

どのような名前にすると管理しやすいかというと、個人的には「サーバーサービス名(サーバID)」が良いと考えています。
というのも、サーバーサービス名(例えば「エックスサーバー」)だけだと、一つのサーバーサービス内に複数のサーバーを保有しているときに区別がつかなくなります。そのため、サーバーサービス名に加え、サーバーIDも一緒に記載しておくとうまく管理できると思います。
例えば、「mixhost」というレンタルサーバーサービスの「abc123」というサーバーIDのサーバーに接続する場合は、「mixhost(abc123)」といった名前にしておくと管理しやすくなります。

次は、接続するサーバーのFTP接続情報を用意しましょう。大抵の場合、サーバーとの契約時に送られてくるメール内に記載されています。

では、用意したFTP接続情報をもとに、サイトマネージャーの右側の項目を入力、選択していきましょう。それぞれ以下のように入力、選択していきましょう。
- プロトコル:「FTP – ファイル転送プロトコル」を選択
- ホスト:FTP接続情報の「FTPSホスト名」を入力
- ポート:空欄でOK
- 暗号化:「使用可能なら明示的なFTP over TLSを使用」を選択
- ログオンタイプ:「通常」を選択
- ユーザー:FTP接続情報の「ユーザー名」を入力
- パスワード:FTP接続情報の「パスワード」を入力
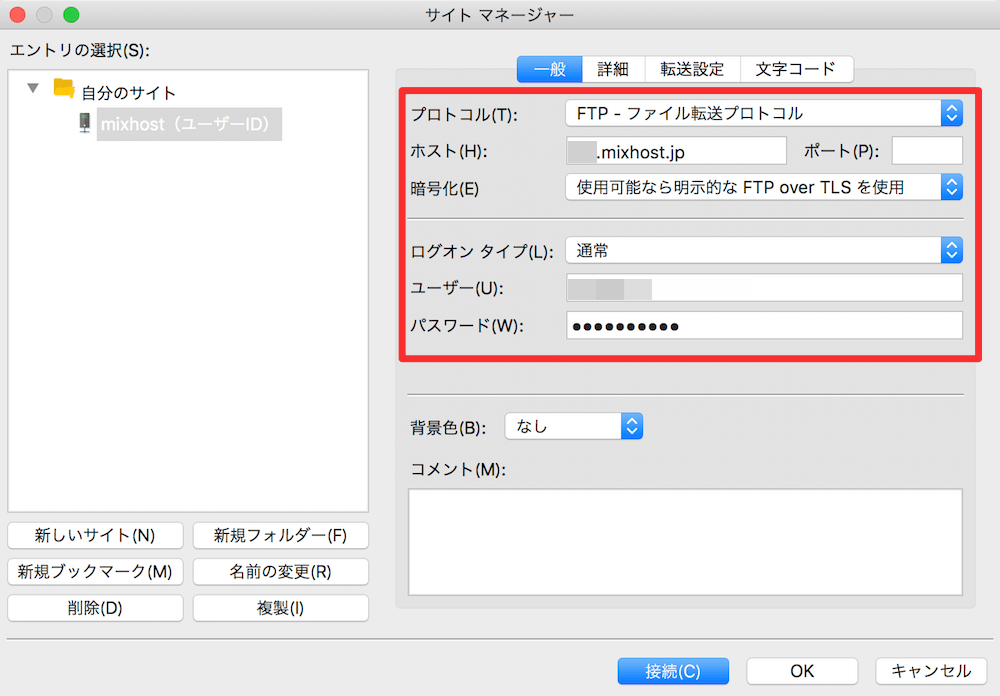
各項目を入力、選択したらそのまま接続してしまって構いませんが、「詳細」タブの「デフォルトのリモートディレクトリ」という部分を設定しておくと今後何かと楽です。
今後FTPソフトでサーバーに接続した際に、ここで設定したディレクトリがデフォルトで表示されるからです。
例えばmixhostの場合、FTP接続情報の中に「Webサイトフォルダ」という項目もありますが、それを「デフォルトのリモートディレクトリ」の欄に入力すると良いですね。
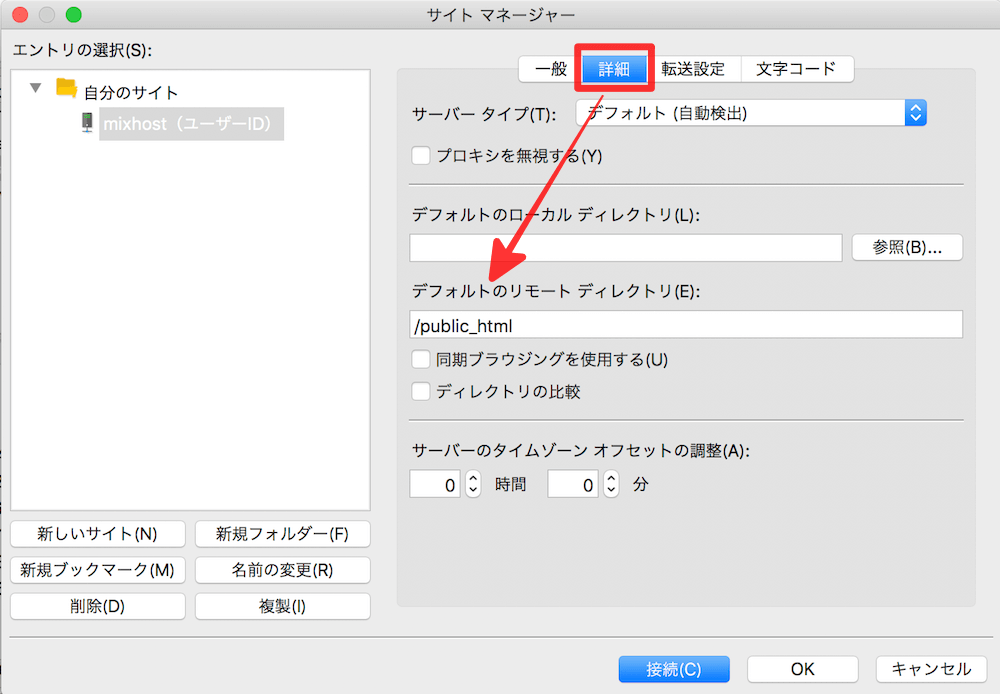
FTP接続情報を入力、選択して接続すると、このような表示が出ます。
毎回表示されるのは鬱陶しいので、「今後は常にこの証明書を信用する」にチェックを入れ、「OK」ボタンをクリックしましょう。

これでサーバーへの接続が完了しました。下の画像の矢印で示した鍵マークは、FTPS接続(通信の暗号化)ができている証拠です。

基本的な使い方:ファイルの転送をしてみる
サーバーに接続できたので、FTPソフトの基本的な使い方としてファイルの転送を試してみましょう。
最初の方でもお話したように、左側がPC内のデータ、右側がサーバー内のデータです。下の画像では、サーバー内の当サイトのWordPressテーマフォルダが格納されているディレクトリに移動し、WordPressテーマをPC内(左側)のダウンロードフォルダにドラッグ&ドロップでダウンロードした状態です。
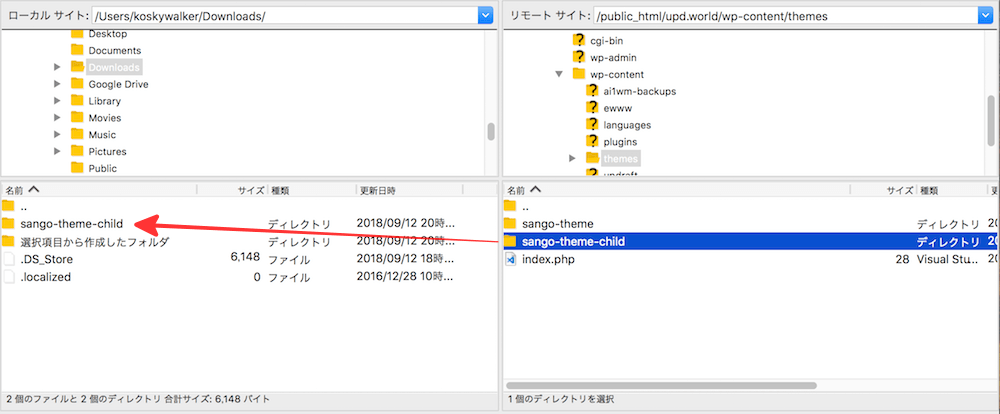
PC内にダウンロードされているかFinderを開いて確認してみましょう。すると、このようにダウンロードフォルダにWordPressテーマのフォルダがあるのが確認できます。
FTPソフトはこのように、PCとサーバー間でデータのやり取りをするために使用します。
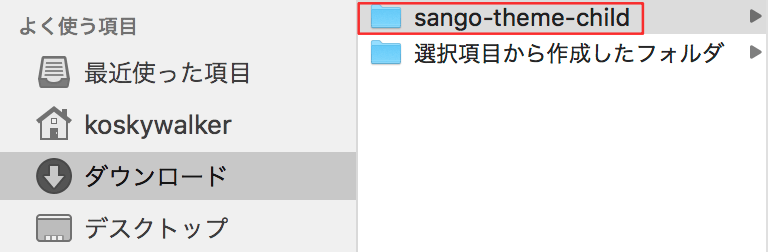
サーバー内のファイルを直接編集してみる
また、FTPソフトを使用してサーバー内のファイルを直接編集することも可能です。
サーバー内にある編集したいファイル上で右クリックし、「表示/編集」を選択します。
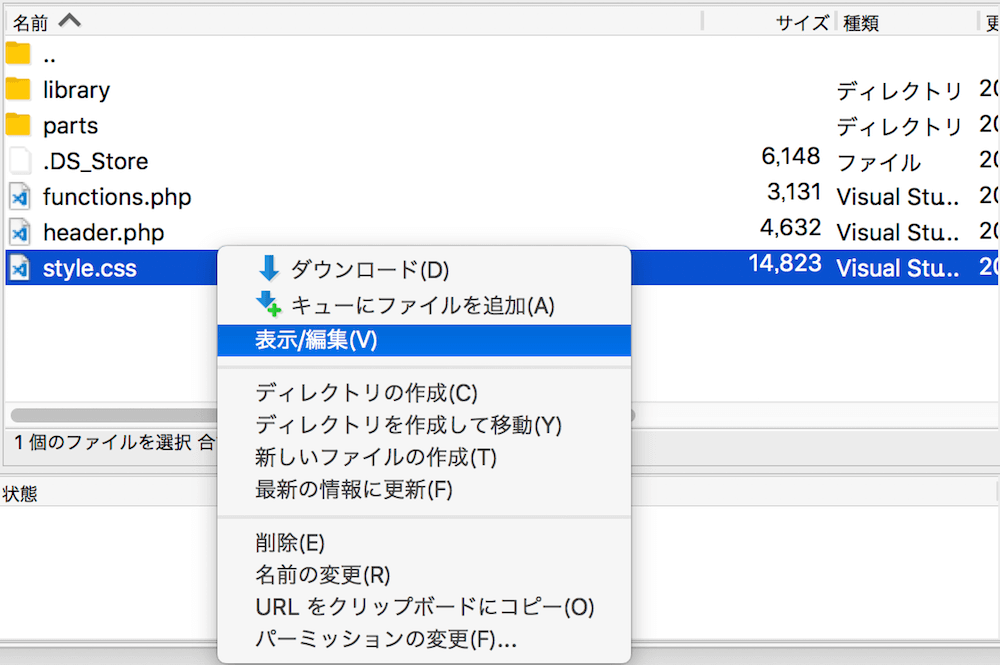
すると、エディタで選択したファイルを開き、編集することが可能です。

ただし、中には専用のエディタで編集したい人もいますよね。その場合はちょっとした設定が必要です。
画面上部のメニューから「FileZilla > 設定」を選択します。

設定画面から「ファイルの編集」を選択し、「デフォルトのエディター」項目から「カスタムエディターを使用」にチェックを入れ、「参照」から使用したいエディターを選択します。
最後に設定画面の左下にある「OK」ボタンをクリックして、設定を保存しましょう。これでデフォルトエディターの設定も完了です。
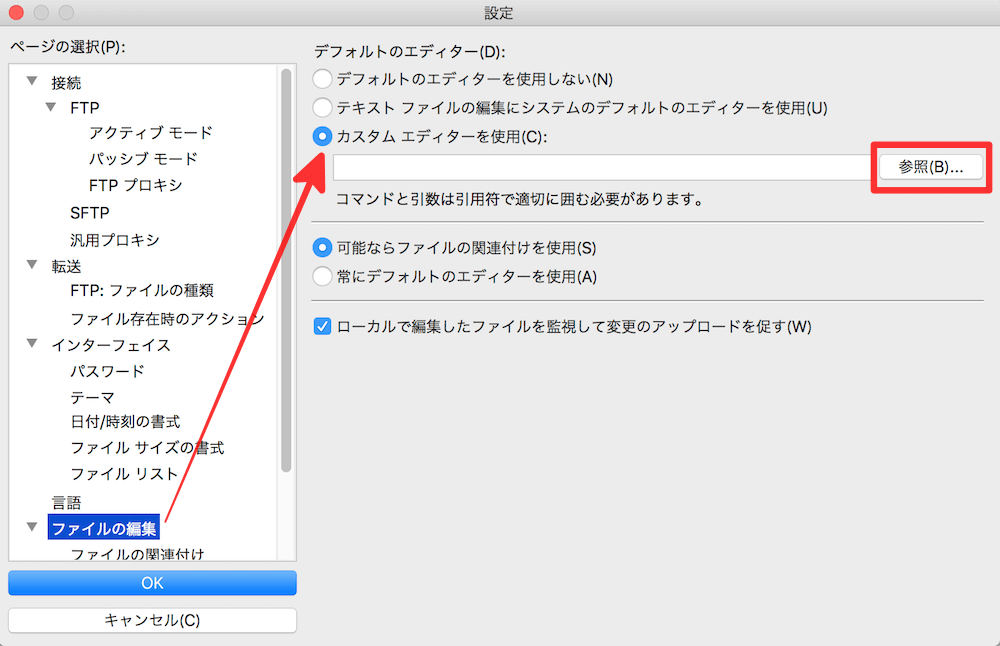
どんどん使ってどんどん慣れよう
今回はFileZillaの使い方として、FTPソフトの基本的な使い方と活用方法を解説しました。
僕も最初の頃はそうだったのですが、FTPソフトって最初の頃はよくわからないツールなんです。しかし、積極的に使っていくことでどんどん仕組みが理解でき、活用方法もわかっていきます。
ブログを運営していくなら絶対に使い方を知っておきたいツールなので、ぜひ今回の記事を参考にしながら使ってみてください。
\ 記事が良かったらシェア! /

