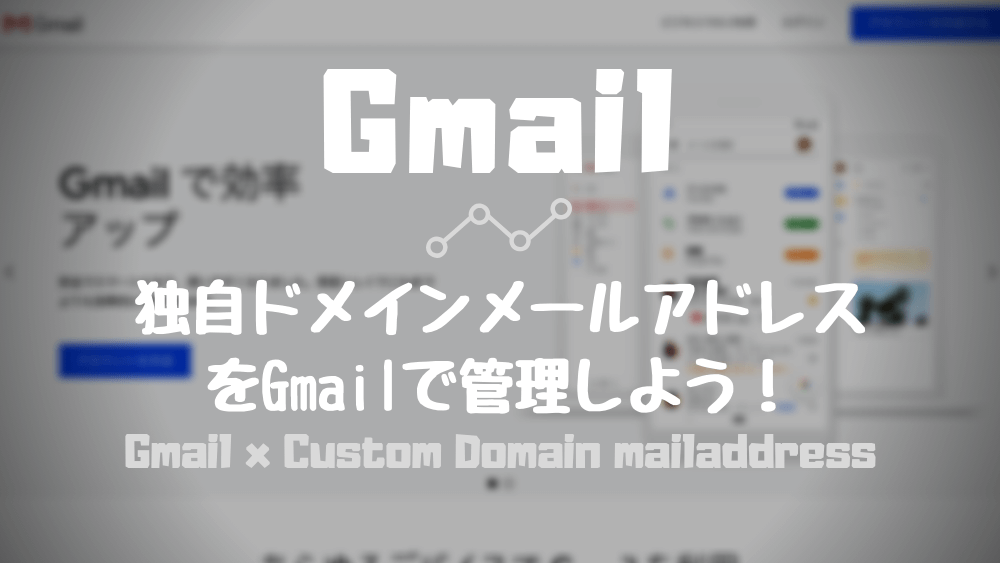どうも、こうすけ(@kosuke_upd)です。
今回は、Gmail 上に自分の所有している独自ドメインメールアドレスを設定して管理する方法を紹介します。
一般的には Gmail アドレスを Gmail でそのまま管理、使用していると思いますが、実は所有している独自ドメインメールアドレス (例えば「[email protected]」のようなメールアドレス) も Gmail で管理し、Gmail 上でメールの送受信をおこなうことができるのです。
つまり、Gmail 一つで独自ドメインを含めた複数のメールアドレスを一元管理できるのはもちろん、Gmail の優秀なメール検索機能、迷惑メールのフィルタリング機能、通常のフィルタリング機能などが利用できてしまいます。
では早速、Gmail で独自ドメインメールアドレスを設定して管理する方法を解説しますので、順番に見ていきましょう。
準備: 独自ドメインメールアドレスのアカウント情報を用意
まずは、独自ドメインメールアドレスのアカウント情報を用意しましょう。具体的に用意するものは下記の5つです。
| 項目名 | 例 |
|---|---|
| メールアドレス | [email protected] |
| ユーザー名 | [email protected] |
| パスワード | Passw0rd! |
| POP サーバー (受信サーバー) |
mail.upd.world POP3 Port: 995 |
| SMTP サーバー (送信サーバー) |
mail.upd.worldbr SMTP Port: 465 |
Gmail での独自ドメインメールアドレスの追加設定
では、Gmail に独自ドメインメールアドレスを追加し、Gmail 上で独自ドメインメールアドレスを管理できるようにしていきましょう。
手順1. 受信設定
まずは受信設定からおこないます。
受信設定と送信設定のどちらからでもおこなえますが、受信設定からおこなったほうが少ない手順で設定することができます。
Gmail の画面右上の歯車ボタンから「設定」を選択しましょう。

設定画面を開いたら、「アカウントとインポート」タブを開き、「他のアカウントでメールを確認」項目の「メールアカウントを追加する」をクリックしましょう。

メールアカウントの追加ウィンドウが開くので、追加したい独自ドメインメールアドレスを入力し、次に進みます。
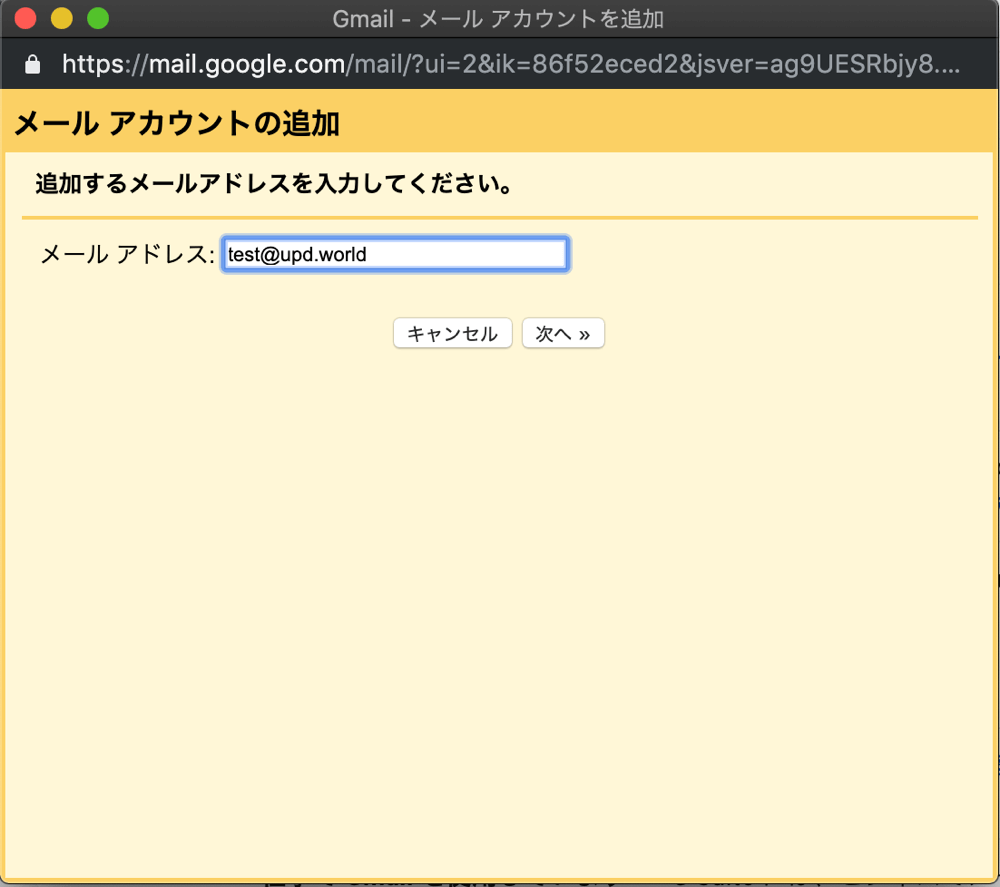
Gmailify を使用するかどうかを聞かれます。下画像のように使用できない場合はそのまま次へ、使用できる場合はどちらか選択して次に進みましょう。

追加するメールアカウントの情報を入力しましょう。最初に用意した情報を入力していけば OK です。すべて入力したら「アカウントを追加」を選択しましょう。
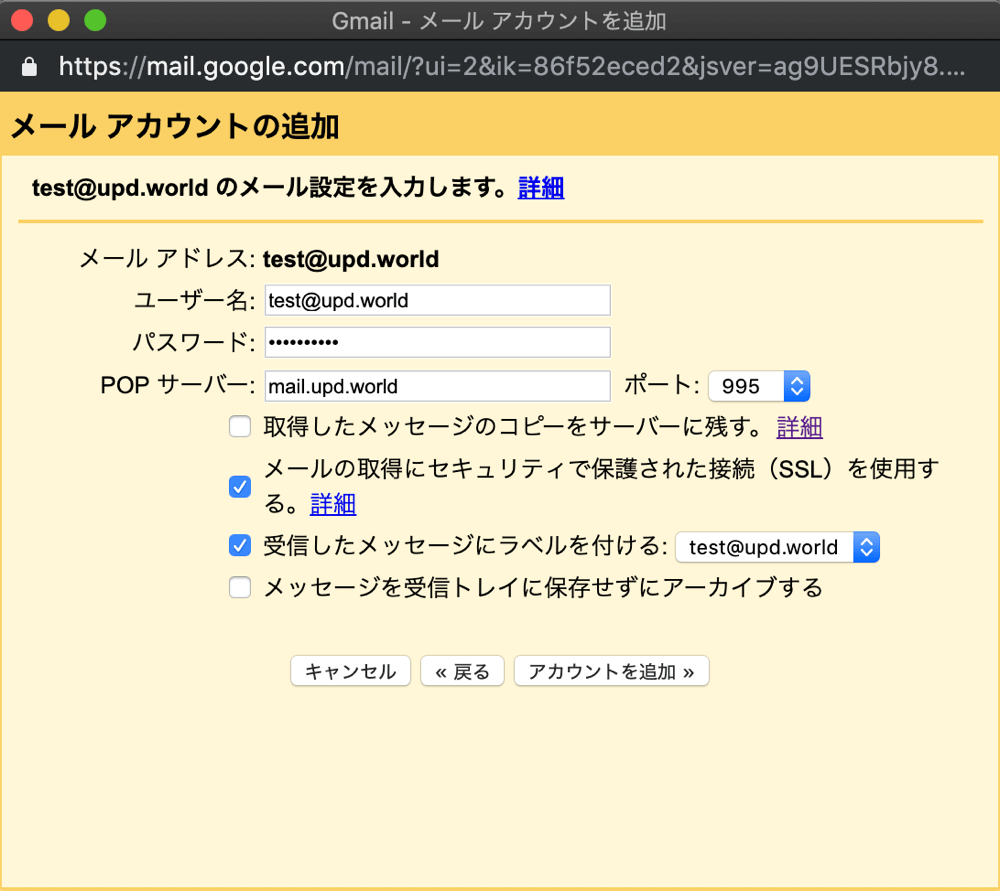
このような画面に移ります。「はい」を選択して次に進み、引き続き送信設定をしていきましょう。

手順2. 送信設定
先程の続きで送信設定をしていきます。「名前」という項目に、追加するメールアドレスでメールを送信した際に相手に表示される名前を入力します。
そしてエイリアスとして扱うかどうかを選択します。Gmail の受信トレイでメールの送受信をおこないたい場合はチェックを入れる必要があります。大抵の場合はチェックを入れると良いでしょう。そして次に進みます。

追加するメールアカウントの送信設定情報を入力していきます。それぞれ入力、選択したら「アカウントを追加」をクリックしましょう。
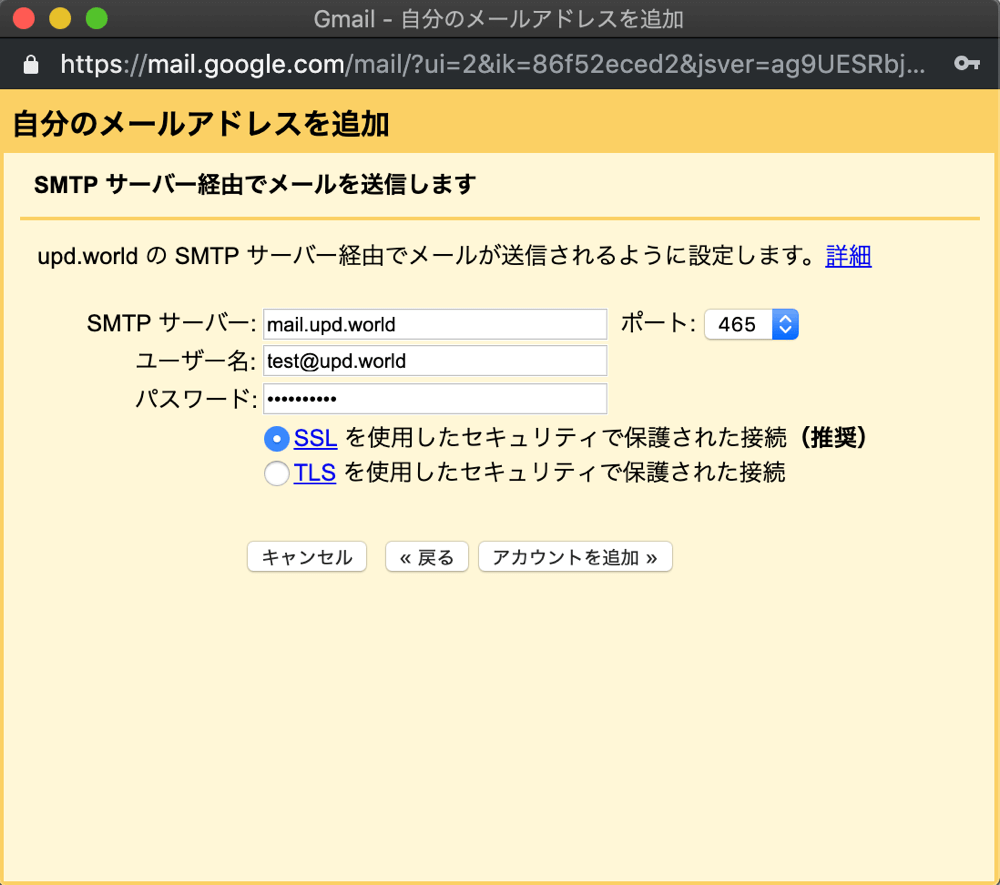
手順3. メールアドレスの認証
引き続き、メールアドレスの認証をおこないます。追加したメールアドレスを本当に所有しているかの確認です。
下画像のような画面に移っていると思います。ここに記載されているように、認証 URL が記載されたメールが送られているので、追加したメールアドレスの受信ボックスを確認してみます。
ちなみにこの画面は不要なので閉じてしまって構いません。

Gmail の設定画面の「アカウントとインポート」タブを開きます。すると、追加したメールアドレスが下画像の赤枠の箇所にあるはずです。
矢印で示した箇所はまだ「未確認」となっていますね。

「他のアカウントでメールを確認」の箇所に追加したメールアドレスがあるので、そこの「メールを今すぐ確認する」をクリックしましょう。すると、すぐに認証メールを受け取れます。

認証メールを受信できたら、そのまま Gmail の受信ボックスからメールを開きます。すると下画像のようなメールが届いているはずです。
メール内の認証 URL をクリックしましょう。

新たなタブでメールアドレスの確認画面が開きます。「確認」ボタンをクリックしましょう。

下画像のようになればメールアドレスの認証の完了です。

再度設定画面を見てみると、先程「未確認」となっていた表示はなくなっていますね。Gmail に独自ドメインメールアドレスを追加する設定は完了です。

おすすめ設定
最後に、Gmail に独自ドメインメールアドレスを追加した際にやっておくと良い設定を紹介します。
Gmail の設定画面「アカウントとインポート」タブを開き、メールアドレスを追加した箇所を見てみると、「デフォルトの返信モードを選択」という項目があります。
この箇所で「メールを受信したアドレスから返信する」を選択しておくと、もし追加した独自ドメインメールアドレスにメールが届き、そのメールに返信しようとすると、デフォルトで受信したメールアドレスから返信することができます。
例えば、[email protected] というメールアドレスで問い合わせメールを受信したとき、返信ボタンを押すと、デフォルトで送信元のメールアドレスを [email protected] として問い合わせメールに返信することができるのです。

最後に
今回は、Gmail で独自ドメインメールアドレスを管理する方法を解説しました。
独自ドメインメールアドレスを Gmail で管理することで、Gmail のメール検索機能や迷惑メールフィルタリング機能、フィルタリング機能など、Gmail の持つ優秀な機能を使用できるのでかなりおすすめです。
また、通常の Gmail では最大5つまでメールアカウントを管理できますが、G suite という Google の上位互換サービスを活用することで、より多くの独自ドメインメールアドレスを管理できるようになります。
必要に応じて G suite もぜひ活用してみてください。
参考 G suite 公式ページ\ 記事が良かったらシェア! /