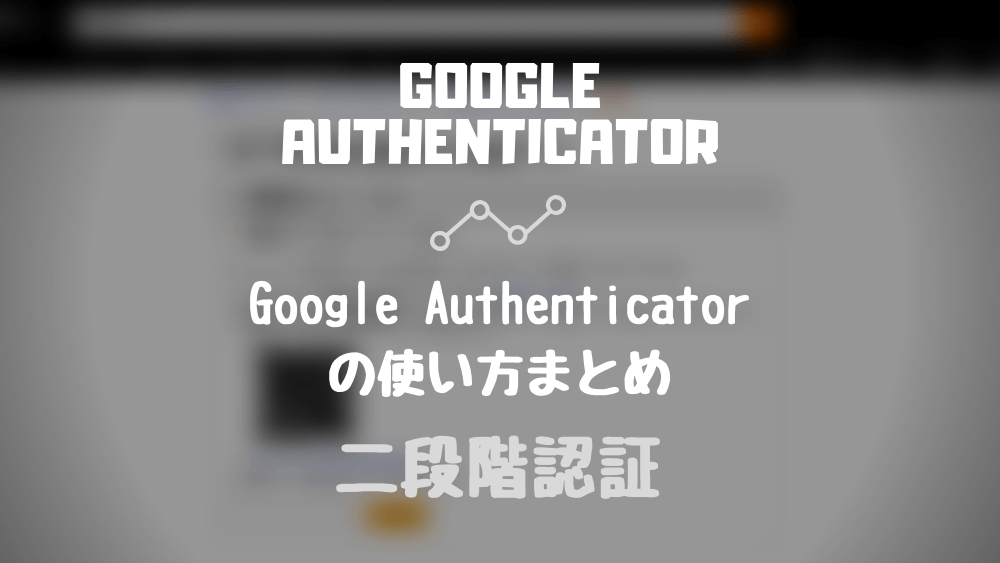どうも、こうすけ(@kosuke_upd)です。
今回は、二段階認証アプリ「Google Authenticator(Google 認証システム)」の使い方を解説します。設定方法から基本的な使い方、二段階認証アカウントのバックアップ方法や機種変更時の対応方法などすべて網羅しながら解説します。
「Google Authenticator」は、二段階認証を設定する際に使用するツールとして最もメジャーなツールであり、二段階認証を設定する際は基本的に「Google Authenticator」を使用しておけばOKです。
ただし、「Google Authenticator」を使用する際には注意点が多くあり、正しく使わないと管理がぐちゃぐちゃになってしまったり、アプリを導入しているスマホの機種変更時に面倒なことが起きてしまったりします。
というわけで、今回はそういうことも含めた「Google Authenticator」の使い方をすべて網羅しながら解説していくので、「Google Authenticator」をご利用の際はぜひ参考にしてみてください。
Google Authenticatorの基本的な使い方と設定方法
まずは、Google Authenticatorの基本的な使い方と設定方法を解説していきます。
ただしその前に準備があります。ここからお話する準備(特に「準備2」)は二段階認証を設定する上でとても重要なことなのでしっかり読んでください。
準備1. 二段階認証設定ページを開いておく
1つ目の準備として、二段階認証を設定するサービスの二段階認証設定ページを開いておきましょう。
例えばここでは、「Amazonで二段階認証を設定していく」という体で二段階認証の設定方法を解説していきます。そのため、Amazonの二段階認証設定ページを開きます。
二段階認証の設定用QRコードや二段階認証の設定用キーが表示されているページです。

準備2. バックアップ用に二段階認証設定ページを保存する
二段階認証設定を行うサービスの二段階認証設定用ページを開いたら、次はこのページを保存しましょう。PDFファイルとしてPC内に保存したり、印刷して紙で保存しましょう。これが二段階認証アカウントのバックアップとなります。
保存するのはこちらのような二段階認証設定ページですね。QRコードや二段階認証設定用キーが記載されているページです。
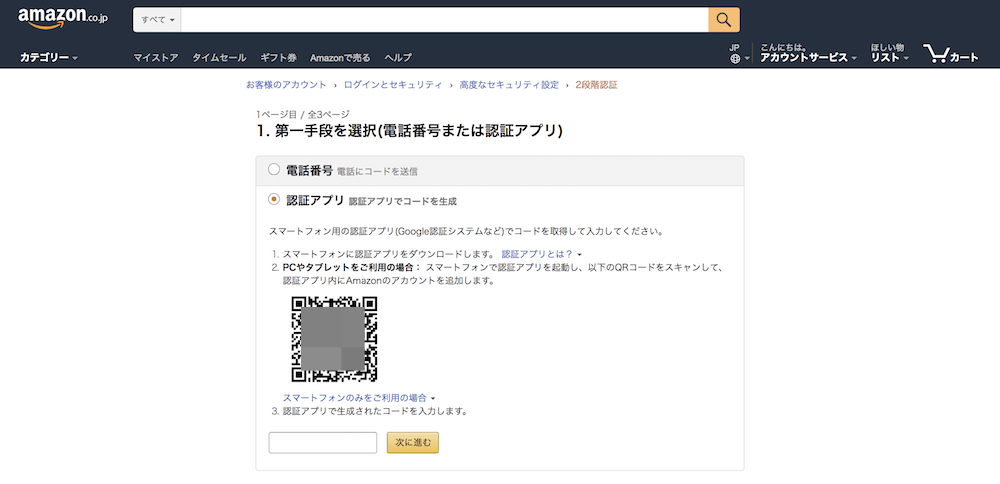
なぜ二段階認証設定ページを保存するのかと言うと、Google Authenticatorアプリをインストールしているスマホが故障して買い替えたときや、普通に機種変更した際に、Google Authenticatorに設定した二段階認証アカウントを引き継げないからです。
少々面倒ですが、スマホを買い替えたときは新しい端末で新たに各サービスの二段階認証を設定する必要があります。
加えて、ほとんどのサービスにおいて、二段階認証設定ページは二段階認証設定時のみしか開くことができません。つまり、一度二段階認証を設定したら、その後は開くことができなくなってしまうのです。
もしバックアップを取らずに二段階認証を設定した後にうっかりスマホをなくしてしまったりすると、最悪二段階認証を設定したサービスにログインできなくなる可能性があります。もしくは、そのサービスに問い合わせて本人確認を行なってログインさせてもらうという面倒な作業を、二段階認証を設定したサービスごとに行う必要があるのです。
そのため、この時点で二段階認証設定ページを保存する必要があり、それが二段階認証アカウントのバックアップとなるのです。ちなみに、保存する際はQRコードや二段階認証設定用キーが表示されているかを確認してください。片方でも問題ないことが多いですが、念のため両方あるのがベストです。
もしスマホを買い替えた際は、新たな端末で「Google Authenticator」アプリをインストールし、保存した二段階認証設定ページを使用して各サービスの二段階認証アカウントを追加していけば、設定した二段階認証データを復元できます。
手順1. アプリをインストールする
準備に関する説明が長くなりましたが、とても重要なことなので丁寧に説明させていただきました。では、実際に二段階認証を設定していきましょう。
二段階認証設定ページの準備をしたら、まずはお使いのスマホに「Google Authenticator」アプリをインストールしましょう。
iOS端末を使用している場合は「Google Authenticator」という名前で、Android端末を使用している場合は「Google 認証システム」という名前で見つかると思います。
手順2. アプリを起動し二段階認証の設定をする
アプリをインストールできたらそのまま開きましょう。
開いた画面にて「設定を開始」をタップします。次の画面にて「バーコードをスキャン」または「手動で入力」を選択します。ここでは「バーコードをスキャン」を選択して進めていきます。すると、アプリによるカメラへのアクセス許可を求められるので許可しましょう。
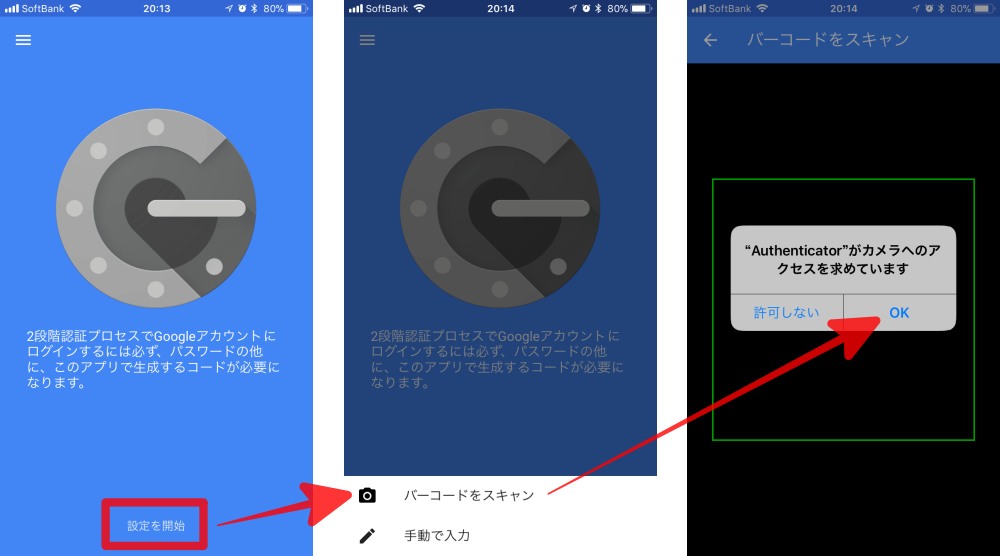
スマホで二段階認証設定ページを開いている場合は、必然的に「手動で入力」を選択することになります。「手動で入力」を選択すると下の画像のような画面になります。
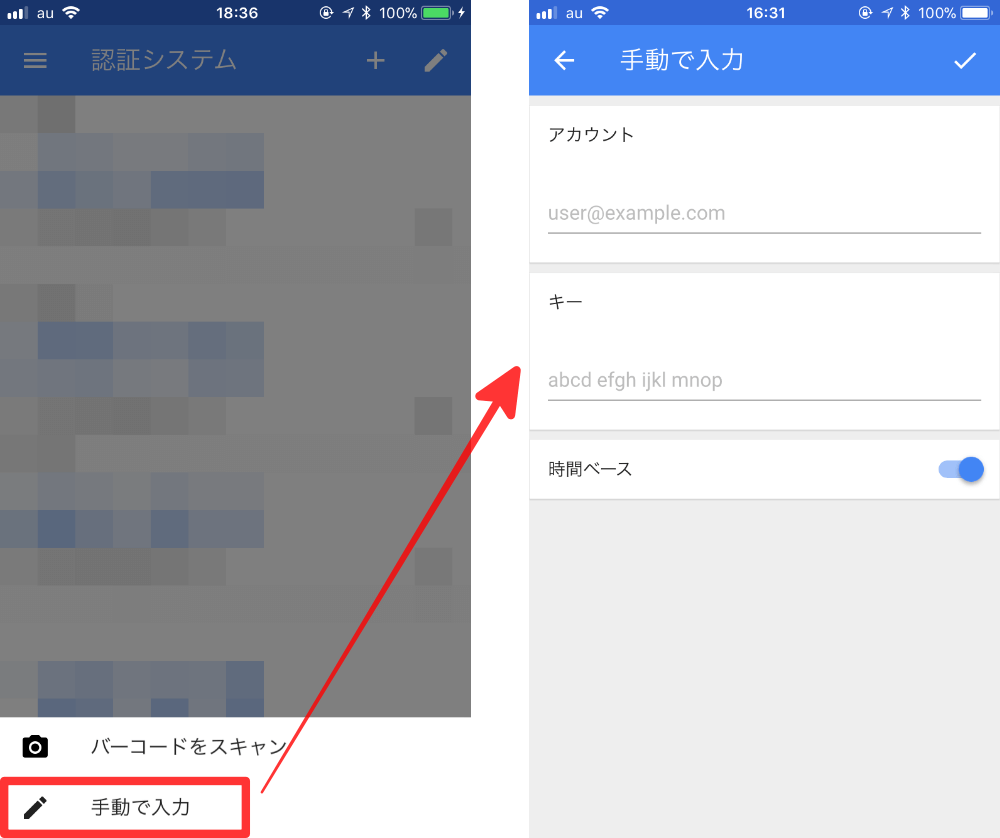
アプリによるカメラへのアクセスを許可したら、QRコード読み込み用のカメラが起動します。
カメラが起動したら、最初に準備した二段階認証設定ページ内のQRコードを読み込みましょう。再度確認しますが、QRコードはこのようなものですね。
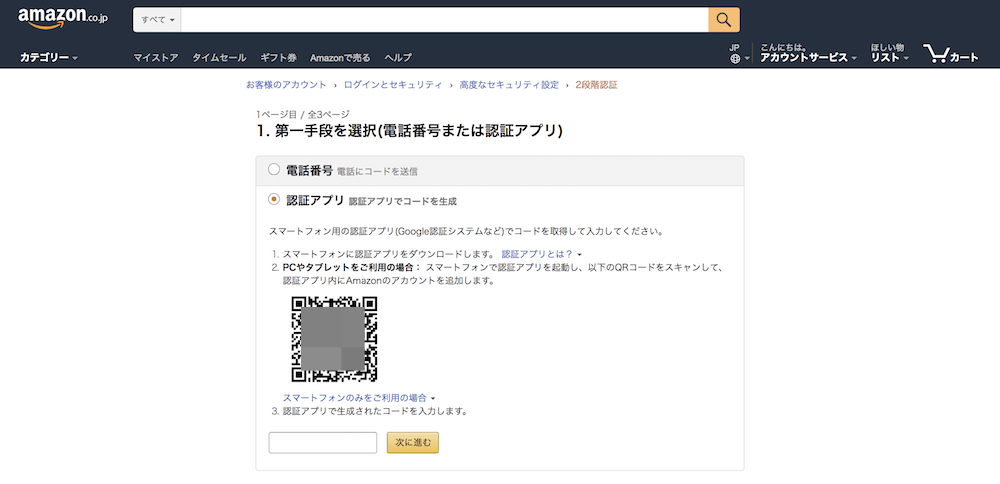
一般的に、二段階認証設定ページには二段階認証設定用QRコードと二段階認証設定用キーが表示されています。
Amazonの場合、上の画像のものが二段階認証設定用QRコードであり、「スマートフォンのみをご利用の場合」という部分をクリックすることで下の画像のように二段階認証設定用キーが表示されます。
スマホで二段階認証設定ページを開いている場合は、必然的に二段階認証設定用キーを使用して設定することになると思います。
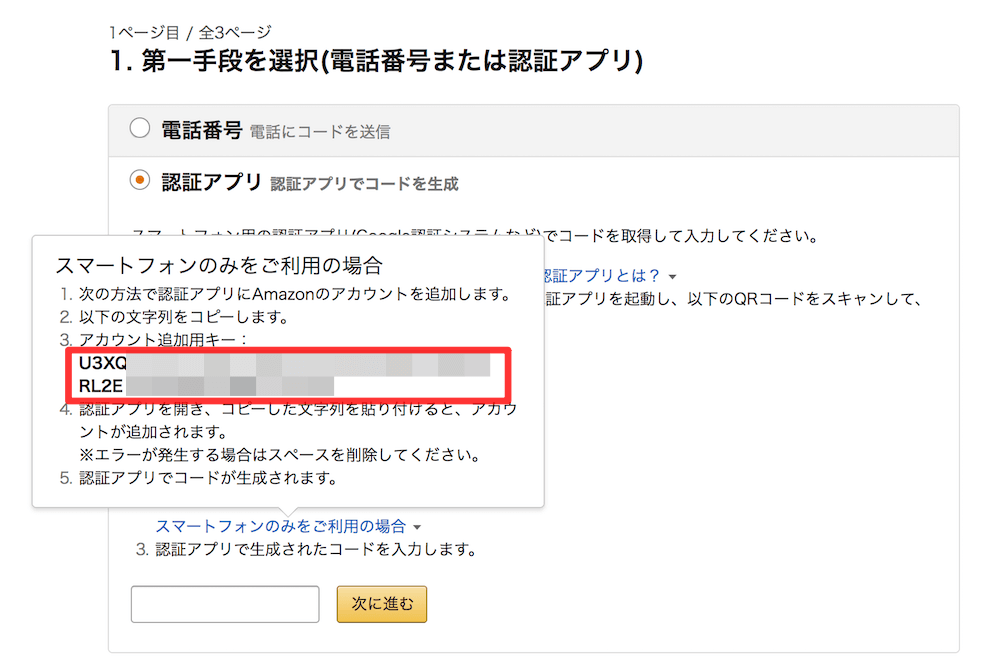
QRコードを読み込むと(または二段階認証設定用キーを入力設定すると)、自動的に二段階認証を設定するサービス(ここではAmazon)の二段階認証アカウントが追加されます。
二段階認証を要求された際にこちらの6桁の数字を使用します。また、このコードは30秒毎に切り替わる一時的なコードです。

Google Authenticatorに二段階認証アカウントを追加したら、二段階認証設定ページに戻りましょう。
そしてGoogle Authenticatorに追加した二段階認証アカウントの6桁の数字を、二段階認証設定ページのコード入力欄に入力して「次に進む」をクリックしましょう。
先程も述べたように、6桁のコードは30秒毎に切り替わるので、入力する前や入力途中に切り替わってしまったら、新たに表示されたコードを入力してください。
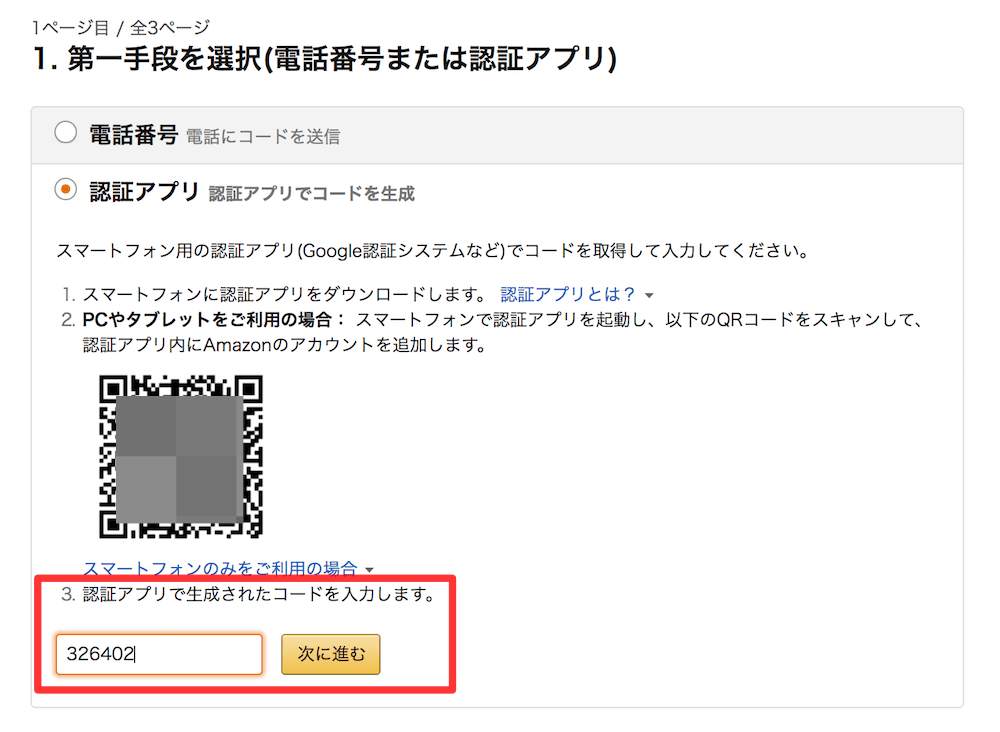
一般的にはこれで二段階認証の設定が完了します。今回例に出しているAmazonの場合、この後ちょっとした設定がありますが、指示に従えば良いだけなので説明は割愛します。
二段階認証アカウントを追加する方法
先程Amazon用の二段階認証アカウントをGoogle Authenticatorに追加しましたが、2つ目以降のサービスの二段階認証アカウントを追加する方法を説明します。
他のサービスで二段階認証を設定する場合は、Google Authenticatorアプリの画面上部のプラス(+)ボタンをタップすると、画面下部に「バーコードをスキャン」「手動で入力」という項目が表示されるので、あとは先程説明したように設定していけばOKです。

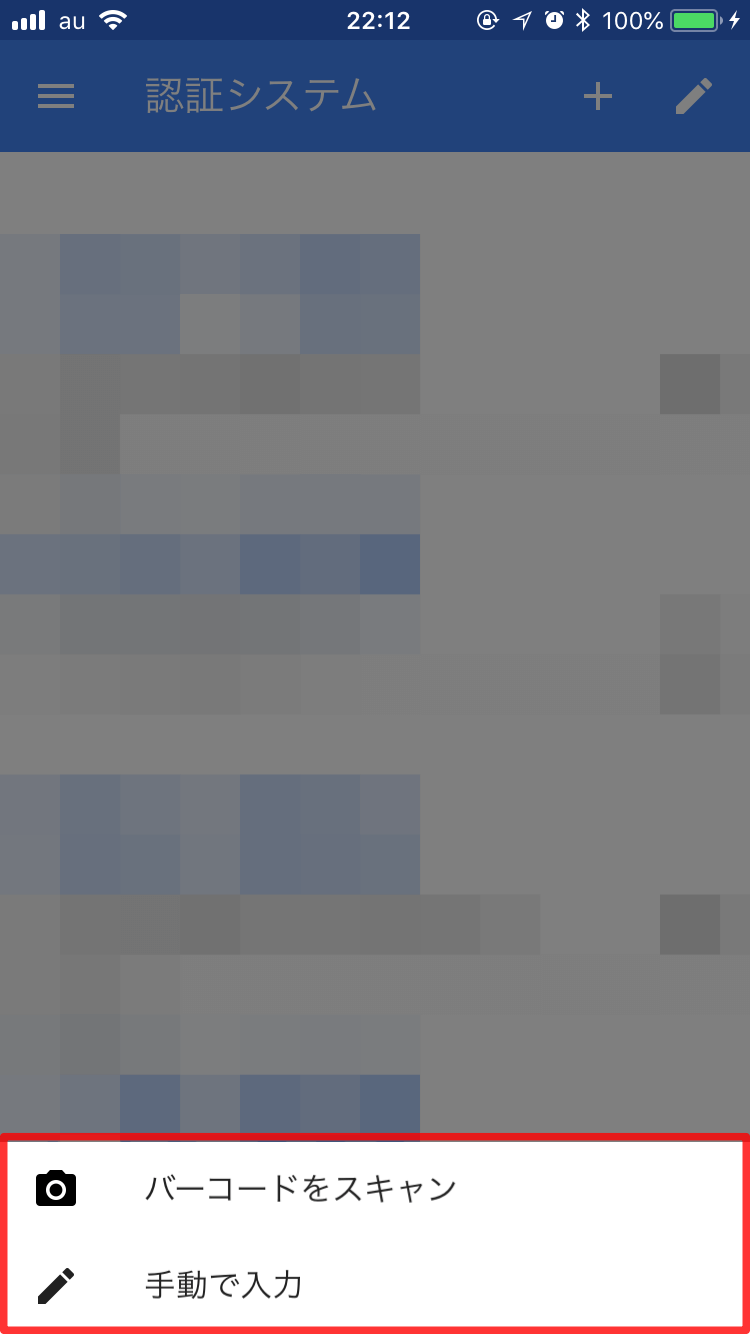
二段階認証アカウントを削除する方法
使わなくなった二段階認証アカウントを削除する方法を解説します。
Google Authenticatorに追加されている二段階認証アカウントを削除する場合は、画面上部の編集ボタン(ペンマーク)をタップし、削除したい二段階認証アカウントを選択し、画面下に表示された「削除」ボタンをタップすればOKです。

バックアップを取り忘れて二段階認証を設定してしまった場合の対処法
うっかりバックアップを取り忘れて二段階認証を設定してしまった場合の対処法を解説します。
この場合は、バックアップを取り忘れたサービスの二段階認証設定を一度解除し、再度設定し直す必要があります。もちろん再設定する過程でバックアップを取ります。
二段階認証を設定しているサービスの二段階認証設定ページから二段階認証設定の解除ができるはずなので、各サービスの二段階認証設定ページから設定を解除し、再度二段階認証を設定し直しながら二段階認証アカウントのバックアップも取りましょう。
もしバックアップを取り忘れて二段階認証を設定してしまった場合でも、焦らずこのように対処しましょう。
機種変更時の対応方法
では最後に機種変更時の対応方法を解説します。Google Authenticatorがインストールされているスマホを買い換える際に、どのようにGoogle Authenticator内のデータを引き継ぐのかを解説します。
まず機種変更前の端末にて、二段階認証を設定している各サービスの二段階認証アカウントのバックアップが取られているかを確認します。もしバックアップを取り忘れていたものがあれば、先程説明した手順で二段階認証設定をし直してバックアップを取りましょう。
すべての二段階認証アカウントのバックアップを確認できたら、機種変更をしましょう。
機種変更をしたら、新しい端末にてGoogle Authenticatorアプリをインストールし、二段階認証アカウントのバックアップをもとに各サービスの二段階認証アカウントを復元しましょう。
以上の手順で、機種変更時にGoogle Authenticatorの二段階認証アカウントデータを引き継ぐことができます。
セキュリティ意識は高く持とう
今回はGoogle Authenticatorの使い方として、基本的な使い方や設定方法、二段階認証アカウントのバックアップ方法、機種変更時のデータ引き継ぎ方法などを解説しました。
セキュリティに関するセンシティブなテーマの記事なので、言葉を選びながら丁寧に解説し長くなってしまいました。しかし、説明したとおりに実践していただければ問題なく二段階認証設定を行えると思います。
使用するサービスにもよりますが、基本的にセキュリティ意識は高く持っていて損はないと思います。僕も、二段階認証を設定できるサービスは基本的にすべて設定しています。
少なくともお金が関わるサービスや重要なデータを扱うサービスには二段階認証を設定したほうが良いと思うので、もし設定していない場合はこれを機にぜひ設定してみてくださいね。
\ 記事が良かったらシェア! /