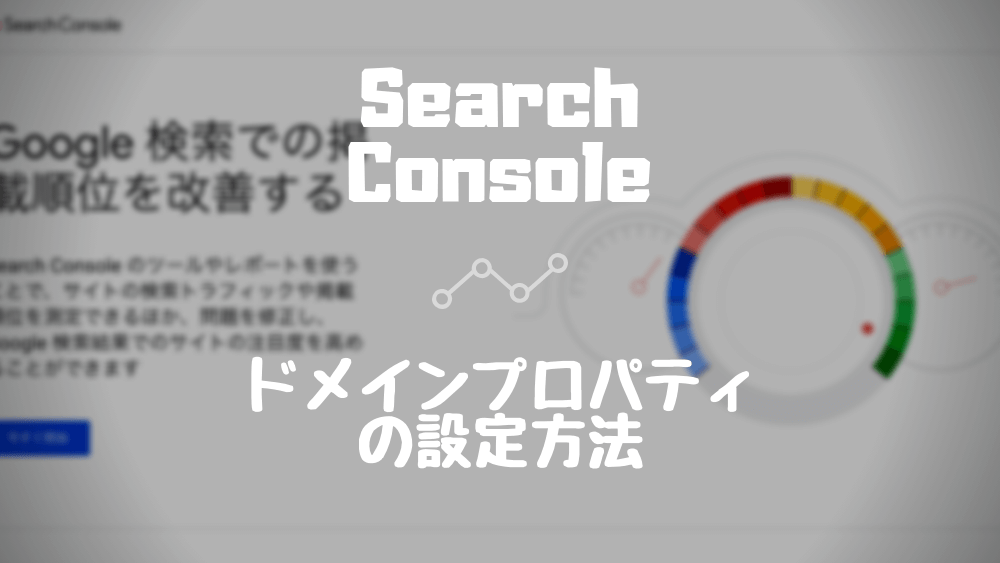どうも、こうすけ(@kosuke_upd)です。
今回は、mixhost DNS レコードによる Search Console のドメインプロパティの追加方法を解説します。
これまでは、運営している WEB サイトを Search Console で包括的に管理するために、すべてのバージョン (http、https、www あり、www なし) をすべて別のプロパティとして Search Console に追加する必要がありました。
しかし、2019年3月に追加された新機能「ドメインプロパティ」を使用することで、一つのプロパティを追加するだけですべてのプロトコル、サブドメイン、パスのデータを管理することができるようになりました。

ドメインプロパティを使用することで、Search Console のプロパティ一覧もすっきりします。僕も以前からどうにかならないものかと思っていたので、これは非常にありがたく、早速使用しました。
今回は、mixhost に限定したやり方ですが、サーバーに mixhost を使用している場合はぜひ参考にしてみてください。
mixhost DNS レコードによる Search Console ドメインプロパティの追加方法
手順1. Search Console で TXT レコードを発行する
まずは、Search Console を開き、ドメインプロパティの追加設定画面にて TXT レコードを発行します。
Search Console を開き、画面左上のプロパティ選択箇所をクリックしましょう。

プロパティ一覧が表示されるので、一番下の「プロパティを追加」を選択しましょう。

「プロパティタイプの選択」画面が表示されるので、「ドメイン」のほうに追加したい WEB サイトのドメインを入力し、「続行」をクリックします。

「DNS レコードでのドメイン所有権の確認」画面が表示されるので、表示されている TXT レコードをコピーしておきます。

そうしたら、Search Console の画面はそのまま開いたままにしておき、別のタブで mixhost を開いて管理画面にログインしましょう。
手順2. mixhost の DNS 設定に TXT レコードを追加する
mixhost の cPanel にログインし、「ドメイン > Zone Editor」を選択します。

該当するドメインの「管理」を選択します。

このような画面が開くので、「レコードの追加」から「Add TXT Record」を選択します。

TXT レコードの追加項目が現れるので、それぞれ入力します。
「名前」にドメインを入力し、「種類」は「TXT」が選択されていることを確認し、「レコード」にコピーした TXT レコードを貼り付けます。そして「レコードの追加」をクリックしましょう。

手順3. Search Console でドメインの所有権の確認を完了させる
Search Console に戻り、先程開いていた「DNS レコードでのドメイン所有権の確認」画面の右下にある「確認」ボタンをクリックしましょう。
状況によっては少々時間を置いてから「確認」ボタンを押す必要があることもあります。

このように「所有権を確認しました」と表示されたら無事に設定の完了です。
もしこのとき所有権を確認できなかった場合はまだ所有権の確認が完了していない可能性があるので、少々時間を置いてから再度「確認」ボタンを押してみましょう。

ドメインプロパティを追加した場合は、これまで登録していたプロパティはすべて削除してしまって構いません。
僕の場合、以前は1つの WEB サイトあたり4つのプロパティを登録していましたが、ドメインプロパティを使用してプロパティを使用することで、このように1つのプロパティで済み、プロパティ一覧がスッキリしました。

最後に
今回は、mixhost DNS レコードによる Search Console のドメインプロパティの追加方法を解説しました。
Search Console の新機能「ドメインプロパティ」を使用することで、Search Console の管理がスッキリするので、まだ使っていない場合はぜひ参考にしながら使ってみてください。
\ 記事が良かったらシェア! /