どうも、こうすけ(@kosuke_upd)です。
複数画像を一括リサイズできるMacのフリーソフト「Th-MakerX」が超有能だったので紹介します。「Th-MakerX」は複数画像の一括リサイズができるMacのフリーソフトなのですが、詳しく設定できる上に、よく使用する設定を保存することもできてしまいます。
Macで画像を一括リサイズする場合、デフォルトで使用できる「プレビュー」でも画像の一括リサイズができるのですが、例えば横幅を1000pxに統一したい場合に、横幅1000px以上の画像が横幅1000pxに縮小されるのは良いことなのですが、横幅が1000px未満の画像が1000pxに拡大されてしまうのです。
横幅1000px以上の画像は横幅1000pxに一括リサイズしたいけど、横幅1000px未満の画像はそのままにしておきたいという状況はよくあると思います。Macでデフォルトで使用できる「プレビュー」ではそれができないけど、今回紹介する「Th-MakerX」ではそれが可能です。
その他諸々含め、「Th-MakerX」は画像を一括リサイズするフリーソフトとしてかなり有能なソフトなので、使い方を解説しながら紹介していきます。
Th-MakerXの使い方
では、Th-MakerXの使い方を見ながら、Th-MakerXの良さを見ていきましょう。
手順1. 「Th-MakerX」をダウンロード
まずは「Th-MakerX」のダウンロードページに移動し、「ダウンロード」リンクをクリックしましょう。するとダウンロードが始まります。
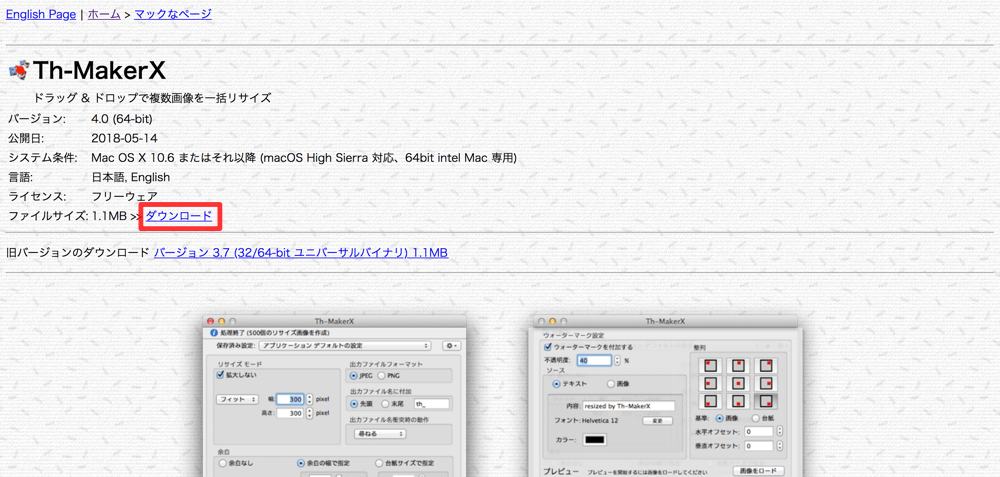
zipファイルとしてダウンロードされるので、解凍しましょう。
zipファイルを解凍した後のフォルダ内に「Th-MakerX.app」というファイルがあるので、このファイルは「アプリケーション」フォルダに移動してから開きましょう。

手順2. リサイズ設定
「Th-MakerX」アプリを開いたら、まずはリサイズ設定を行いましょう。どういった形でリサイズし、どこに保存するかを決めます。

例えばこちらは僕が使用している設定です。横幅を1000pxにし、拡大はせず、形式はPNG、出力ファイル名の先頭にわかりやすい名前を付加(この場合は本記事で使用する画像をリサイズをするので「th-makerx」を付加)、余白はなく、保存先はオリジナルと同じ場所に、といった設定です。
あくまで一例なので、状況に応じて変更してください。
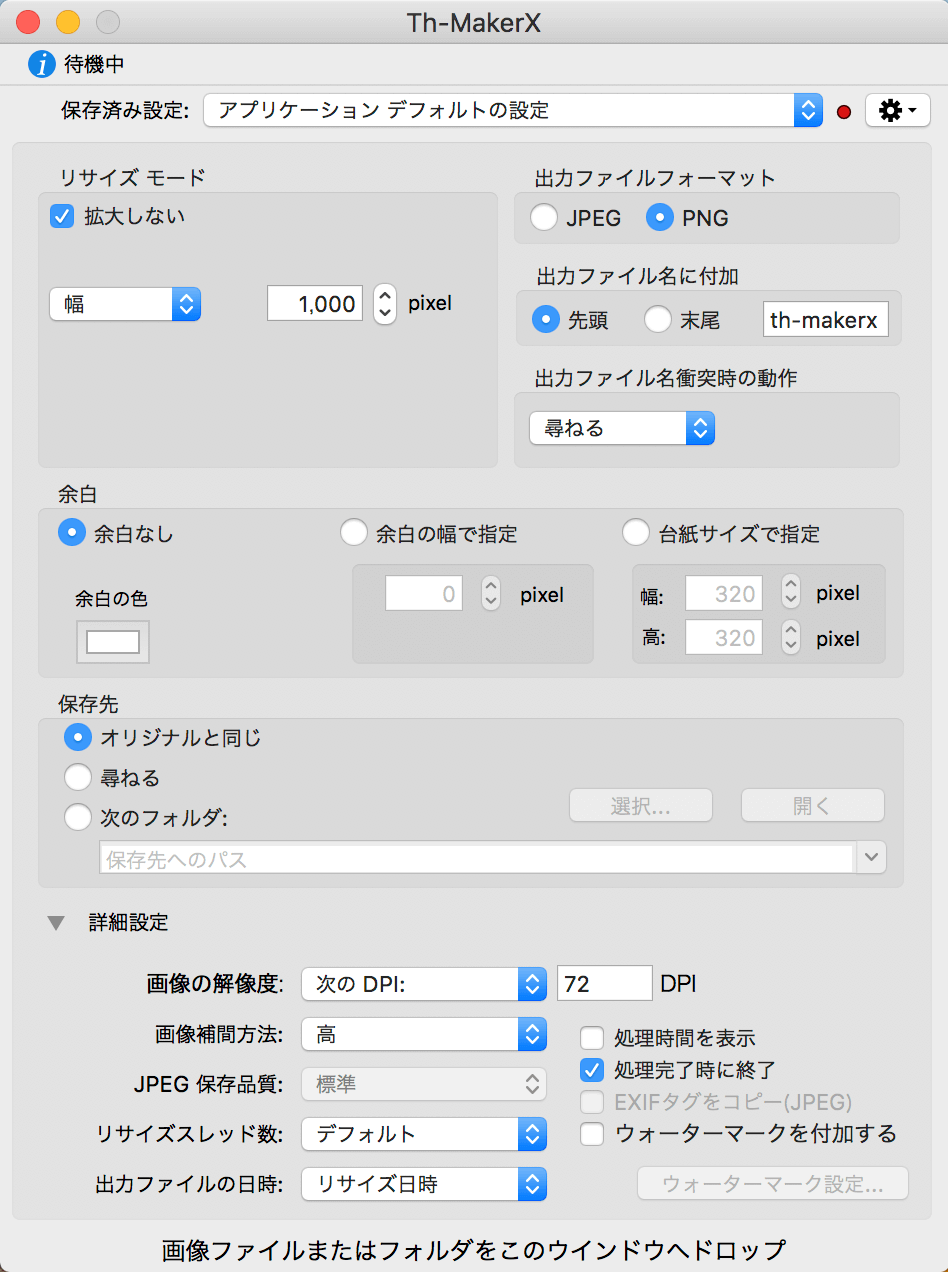
手順3. 設定を保存
よく使用する設定は保存しておくと便利です。毎回設定していては面倒なので、よく使う設定は保存しましょう。
設定を保存する場合は、画面右上の歯車マークをクリックし、その中の「現在の設定を別名で保存」を選択しましょう。

そしてわかりやすい名前をつけて「保存」をクリックすれば、設定を保存できます。

保存した設定は、画面上部の「保存済み設定」から選択できるようになります。

手順4. 画像を一括リサイズする
では最後に、画像を一括リサイズしてみましょう。
画像がうまくリサイズできているかを確認するために、リサイズ前の画像のサイズを確認しておきましょう。こちらは横幅1000px以上の画像ですね。
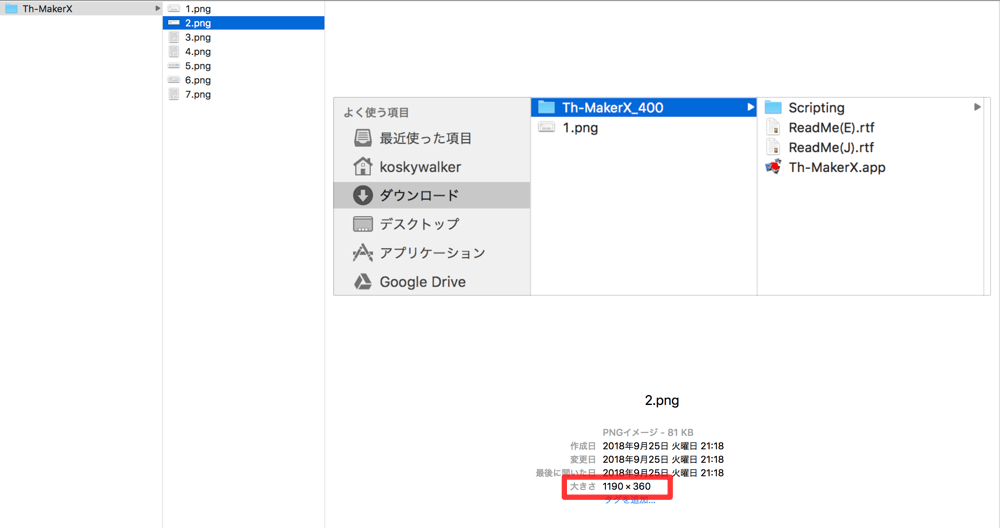
こちらは横幅1000px未満の画像です。

「Th-MakerX」でリサイズするには、リサイズしたい画像や、リサイズしたい画像が入ったフォルダを「Th-MakerX」の画面にドラッグ&ドロップすることでリサイズできます。
ここでは、リサイズしたい複数の画像が入った「Th-MakerX」という名前のフォルダをドラッグ&ドロップします。すると、複数画像の一括リサイズが始まります。スピードはかなり早いので、すぐに完了します。

リサイズが完了すると、「Th-MakerX」の画面上部にこのように表示されます。
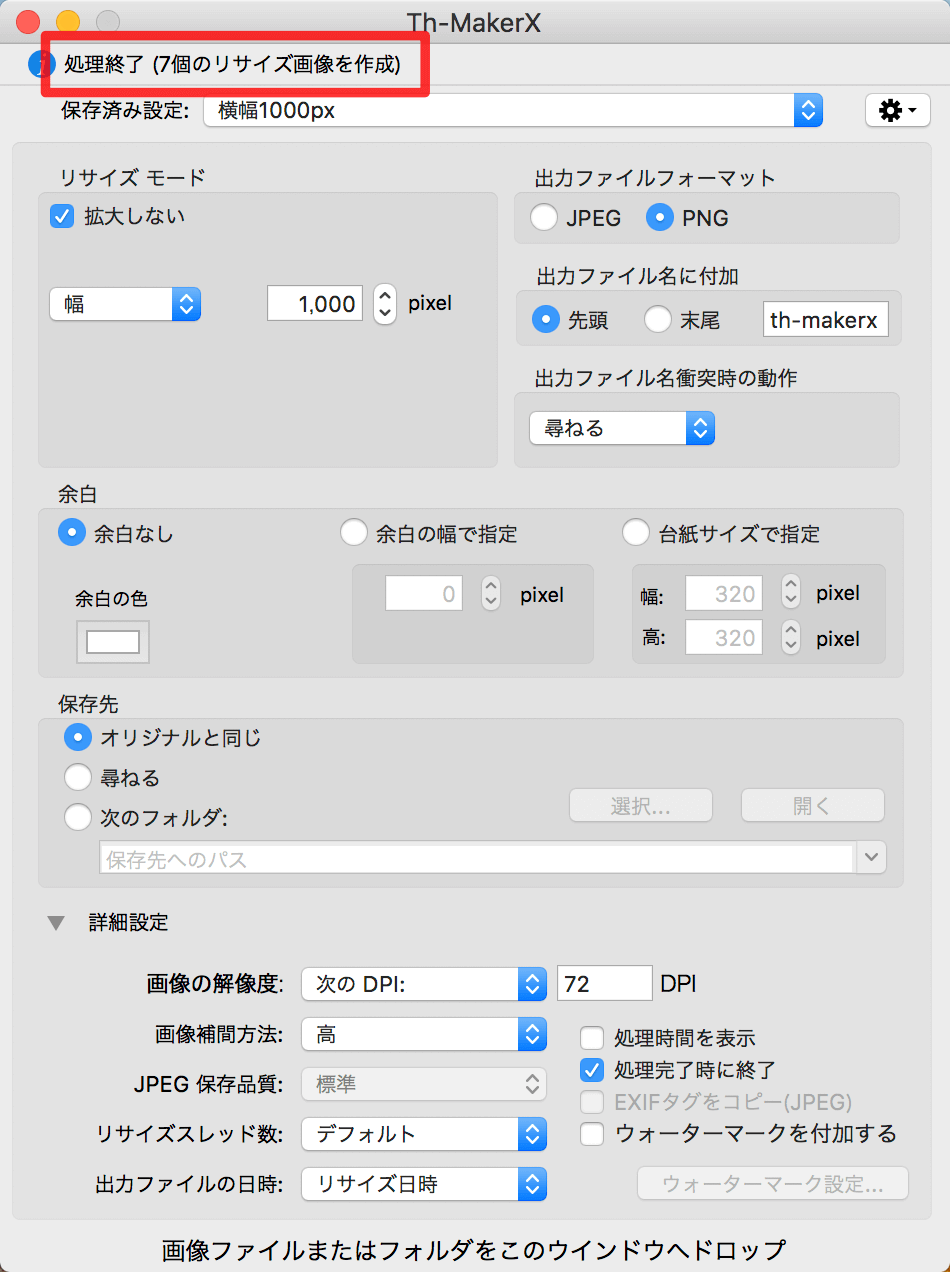
では無事にリサイズできたか確認しましょう。
今回は、保存先を「オリジナルと同じ」に指定したので、「Th-MakerX」フォルダ内にリサイズ後の画像が保存されています。

また、正しくリサイズされているかを確認しましょう。
先程横幅1000px以上だった画像の横幅が1000pxになっています。

また、先程横幅1000px未満だった画像の横幅は、1000pxに拡大されずにそのままの状態ですね。希望通りに問題なくリサイズができました。

ブロガーにはぜひ「Th-MakerX」を使ってみてほしい
今回は、Macで複数画像を一括リサイズできるフリーソフト「Th-MakerX」の使い方を説明しながら、その便利さをお伝えしました。
僕のようにブログを運営している人のほとんどは、頻繁に画像の一括リサイズを行うと思います。「Th-MakerX」を使用することで、細かい設定で複数画像を一括リサイズでき、面倒な作業を大幅に効率化できます。
ブロガーを一例に挙げましたが、もし便利だと感じた場合はぜひ使ってみてくださいね。
ちなみに、Th-MakerX でもファイル名を一括変更できるのですが、ファイル名を一括変更するだけなら Finder の機能を活用したほうが良いです。複数のファイル名を一括変更できると同時に、ファイル名の頭や末尾に連番を付与することができるからです。
詳細はこちらの記事で説明しているので、ぜひあわせてお読みください。
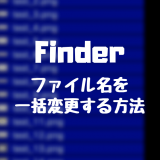
Finder でファイル名を一括変更する方法:連番の付与も可能
\ 記事が良かったらシェア! /

