どうも、こうすけ(@kosuke_upd)です。
今回は、WordPressプラグインの3種類のインストール方法とそれぞれの使い分け方法を解説します。
WordPressプラグインをインストールする際に、管理画面から検索してインストールするというのが一般的なやり方かと思いますが、その他にもインストール方法はあり、状況に応じて使い分けると何かと便利です。
というわけで、これからWordPressプラグインの3種類のインストール方法と、それぞれの使い分け方法を解説していくので、ぜひ参考にしてみてください。
WordPressプラグインをインストールする3種類の方法と使い分け方法
WordPressプラグインをインストールする3種類の方法は以下の3つです。
- 管理画面からインストール(プラグインを検索)
- 管理画面からインストール(公式ページからダウンロード)
- FTPソフトを使用してインストール
では、それぞれの具体的なやり方と、どんなときにそのインストールを使用すると良いかを解説していきます。
1. 管理画面からインストール(プラグインを検索)
まずは、WordPress管理画面からプラグインを検索してインストールする方法を解説します。
この方法は最も一般的な方法であり、基本的にはこの方法でプラグインをインストールすればOKです。
まずは、WordPress管理画面から「プラグイン > 新規追加」を選択し、プラグインの新規追加ページに移動します。

プラグインの新規追加ページに移動したら、画面右上の検索ボックスにインストールしたいプラグイン名を入力します。すると、このようにプラグインの候補が一覧として表示されます。
ここでは「Contact Form 7」というプラグインをインストールしようとしており、一覧の左上に出てきましたね。

インストールしたいプラグイン上の「今すぐインストール」ボタンをクリックします。

インストールが完了したので、引き続き「有効化」ボタンをクリックして有効化しましょう。

すると、インストール済みプラグイン一覧ページに移動します。今回インストールし、有効化した「Contact Form 7」が表示されていますね。

WordPress管理画面からプラグインを検索してインストールする方法の解説は以上です。
2. 管理画面からインストール(公式ページからダウンロード)
次は、インストールしたいプラグインの公式ページからプラグインをPC内にダウンロードし、WordPress管理画面のプラグイン新規追加ページにアップロードしてインストールする方法を解説します。
このインストール方法は、1つ目のインストール方法のプラグイン検索時に、インストールしたいプラグインが候補一覧に出てこないときに使える方法です。
プラグインの新規追加ページでの検索結果には出てこないけど、Googleなどの検索エンジンで検索するとインストールしたいプラグインの公式ページは出てくる場合に有効です。
ここでは「WebSub/PubSubHubbub」というプラグインをインストールしてみます。まずは、Googleなどの検索エンジンにて「WebSub/PubSubHubbub」と検索してみましょう。
すると、下の画像のような検索結果となりました。今回は2番目に公式ページがあるので開きましょう。
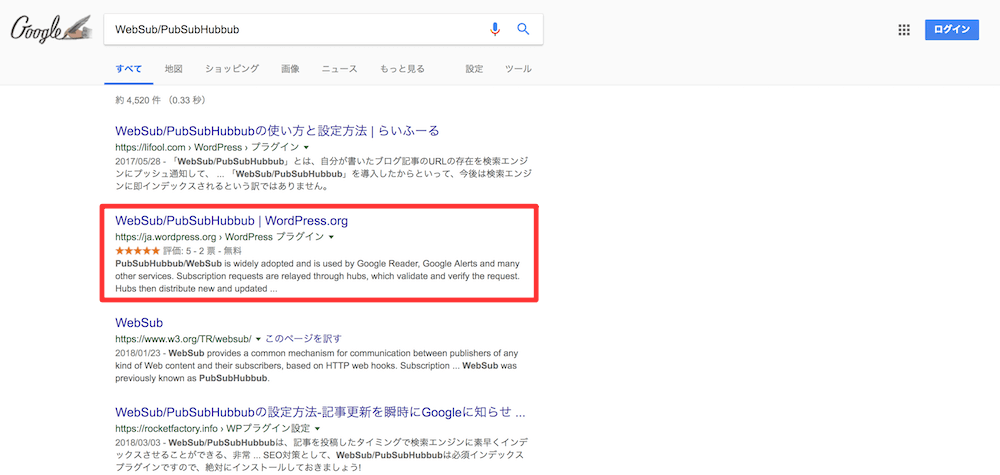
こちらがプラグインの公式ページです。画面右側にある「ダウンロード」ボタンをクリックしてプラグインをPC内にダウンロードしましょう。
ダウンロードしたプラグインはzip形式の圧縮ファイルとなっていますが、そのまま使用するので解凍しないでください。
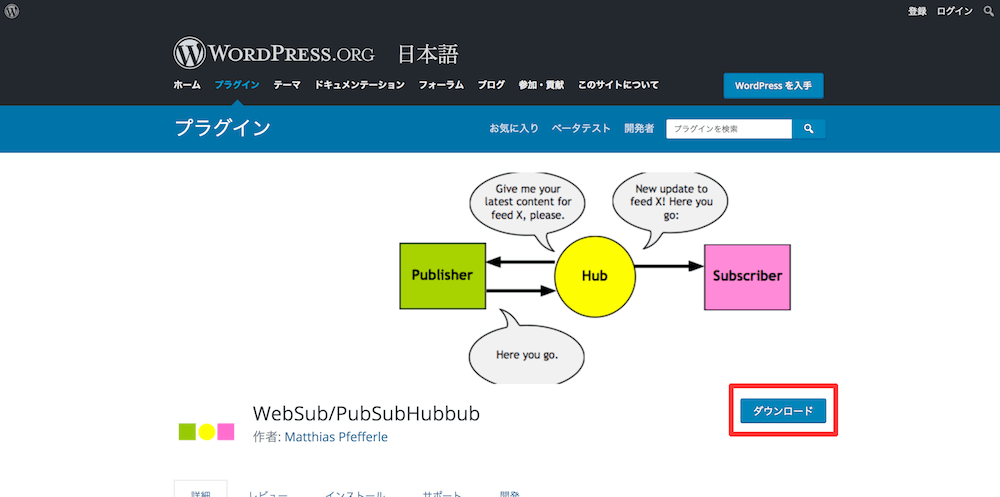
そしたら、WordPress管理画面の「プラグイン > 新規追加」を選択し、プラグイン新規追加ページに移動します。
プラグインの新規追加ページに移動したら、「プラグインのアップロード」ボタンをクリックします。
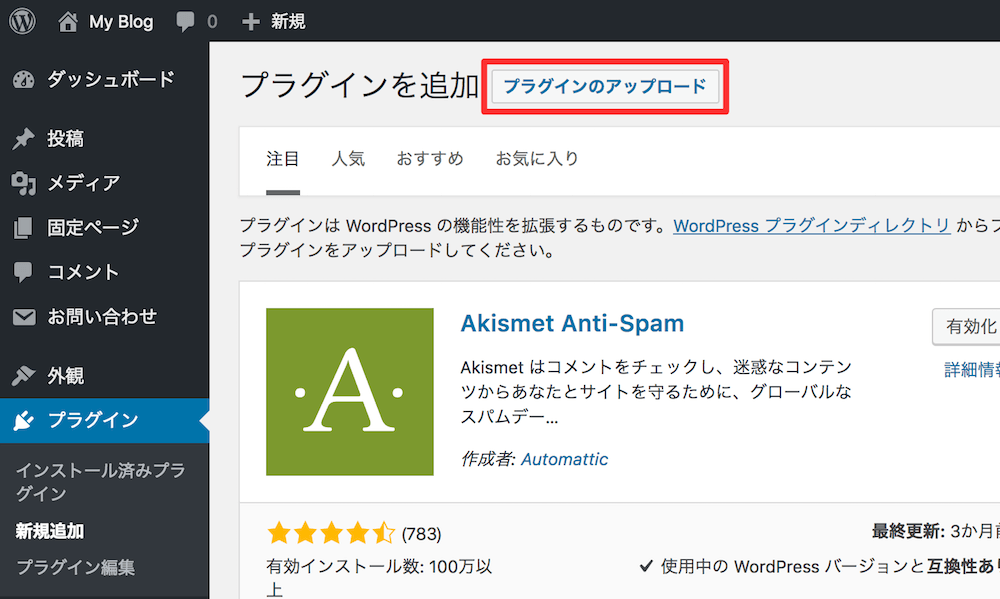
すると、このような表示が現れるので、「ファイルを選択」ボタンをクリックし、先程ダウンロードしたプラグイン(インストールしたいプラグインのzipファイル)を選択します。

ファイルを選択したら、「今すぐインストール」ボタンをクリックしましょう。
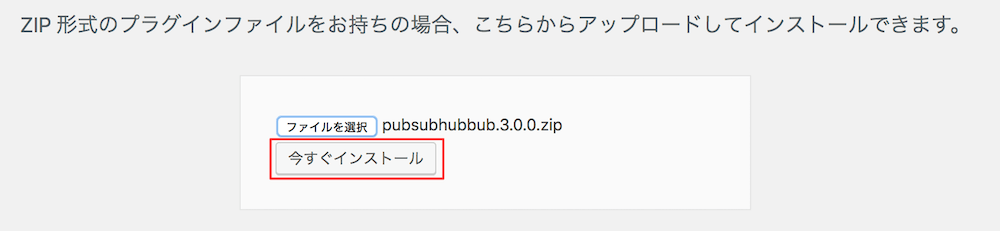
プラグインのインストールが始まります。インストールが完了するとこのようになります。そのまま「プラグインを有効化」ボタンをクリックして、インストールしたプラグインを有効化しましょう。
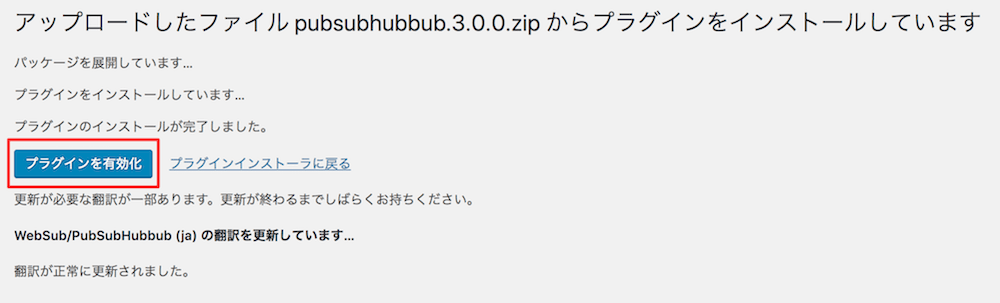
インストール済みプラグイン一覧ページに移動し、プラグインのインストール、有効化が完了しました。
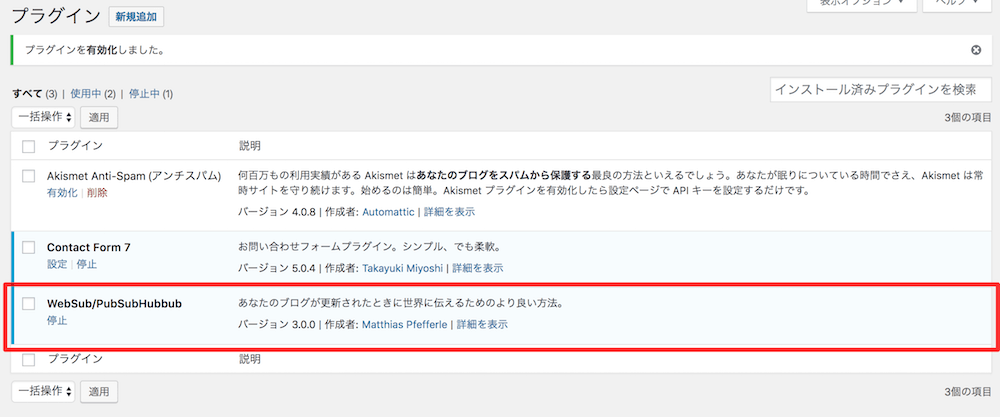
3. FTPソフトを使用してインストール
最後に、FTPソフトを使用したプラグインのインストール方法を解説します。この方法の手順をざっと説明すると以下のとおりです。
- プラグインの公式ページからプラグインをPC内にダウンロード
- FTPソフトを使用してPC内にダウンロードしたプラグインをサーバー上の適切な場所にアップロード
※プラグインのインストール自体はこの時点で完了です。 - WordPress管理画面からインストールしたプラグインを有効化
このプラグインインストール方法は基本的には使用しなくても良いですが、他のサイトで使用しているプラグインを新たなサイトに一括インストールしたい場合などにとても便利な方法です。
知っておくとかなり便利な方法であり、この後で実際にこのサイトで使用しているプラグインを新たなサイトに一括インストールする方法も併せて説明しているので、ぜひ参考にしてみてください。
というわけで、FTPを使用したプラグインインストール方法を見ていきましょう。
まずは先程と同じように、インストールしたいプラグインの公式ページに移動し、「ダウンロード」ボタンをクリックしてプラグインをPC内にダウンロードしましょう。ここでは「Yoast SEO」というプラグインをインストールしていきます。
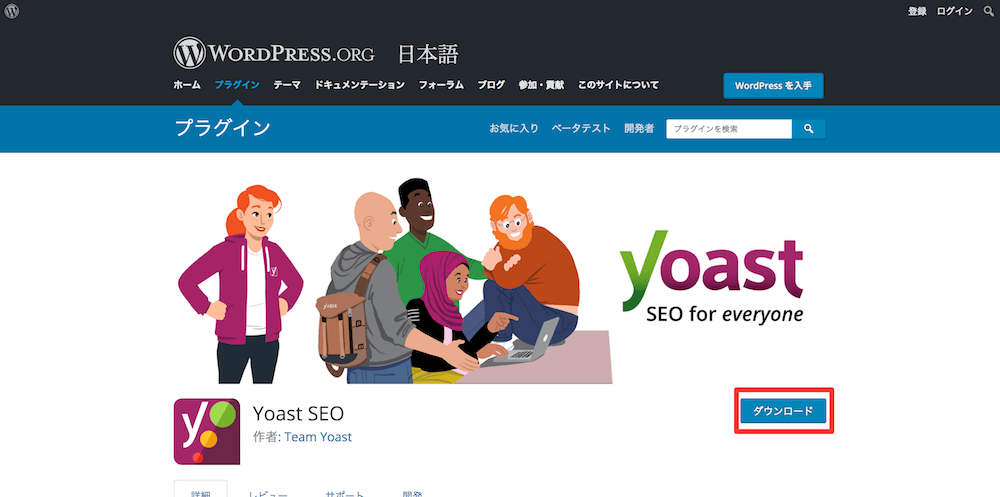
2つ目のやり方では、PC内にダウンロードしたプラグインは解凍せずにzipファイルのまま使用しましたが、FTPソフトを使用したインストール方法ではzipファイルを解凍しましょう。
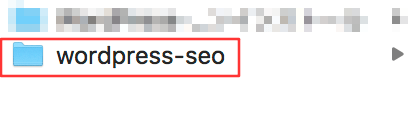
ダウンロードしたプラグインを解凍したら、次はFTPソフトを開き、インストールしたいサイトが入っているサーバーと接続しましょう。
そしてサイト内のプラグインデータが格納されているディレクトリまで移動します。
プラグインデータが格納されているディレクトリは、基本的には以下の位置にあります。
/public_html/ドメイン名/wp-content/pluginsそしたら、PC内にダウンロードしたプラグインデータをドラッグ&ドロップでサイト内のプラグインデータが格納されているディレクトリ内にアップロードしましょう。
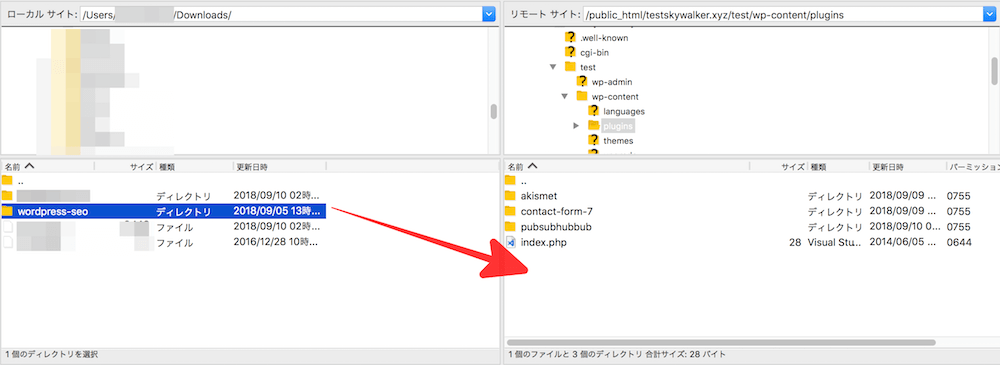
アップロードが完了すると、プラグインデータが格納されているディレクトリ内に、インストールしたいプラグインデータが追加されます。
プラグインのインストール自体はこの時点で完了します。

では、WordPress管理画面のインストール済みプラグイン一覧ページに移動してみましょう。すると先程アップロードしたプラグインが表示されているはずです。
あとはインストールしたプラグインを有効化しましょう。

これでFTPソフトを使用したプラグインのインストール、有効化は完了です。
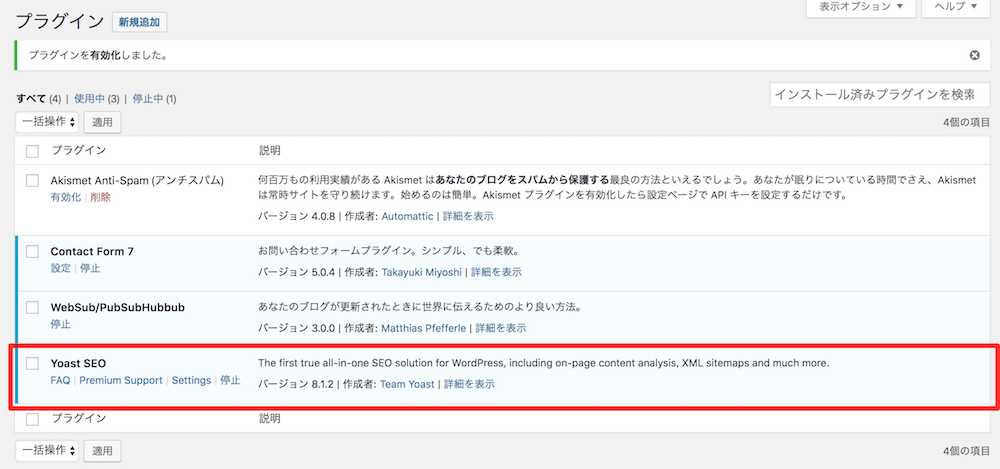
【知っておくと便利】FTPソフトを使用したプラグインの一括インストール方法
では、3つ目の方法(FTPソフトを使用したプラグインのインストール方法)の冒頭でもお話したように、FTPソフトを使用したプラグインの一括インストール方法を解説します。
この方法を使用することで、既存のサイトで使用しているプラグインを、新たなサイトに一括インストールさせることができます。一つひとつプラグインをインストールする必要がないのでとても便利です。
例えばここでは、このサイトで使用しているプラグインを新たなサイトに一括インストールする場合をもとに解説します。
まずはFTPソフトで、インストールしたいプラグインデータが入っているサイト(ここでは当サイト)内の以下のディレクトリまで移動します。
/public_html/ドメイン名/wp-content移動したら、そのディレクトリ内にある「plugins」フォルダをドラッグ&ドロップしてPC内の任意の位置にダウンロードします。

ダウンロードが完了すると、このようにPC内に「plugins」フォルダが追加されます。
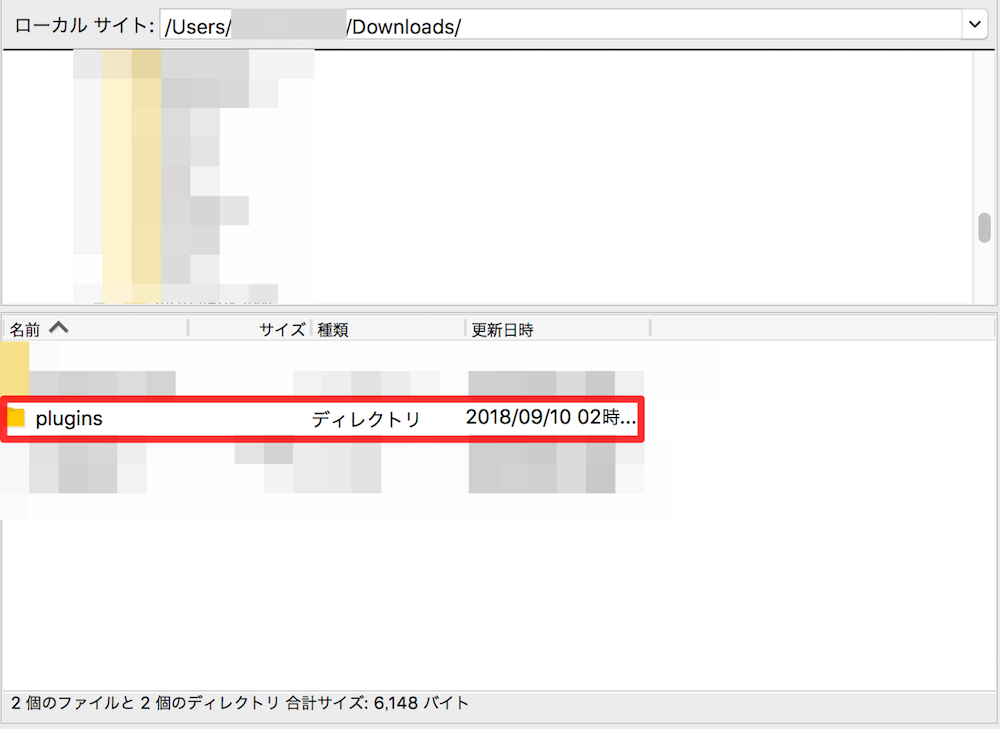
次は、プラグインをインストールしたいサイト内の「wp-content」ディレクトリまで移動します。以下のディレクトリですね。
/public_html/ドメイン名/wp-contentそしてPC内にダウンロードした「plugins」フォルダを「wp-content」ディレクトリ内にドラッグ&ドロップでアップロードします。
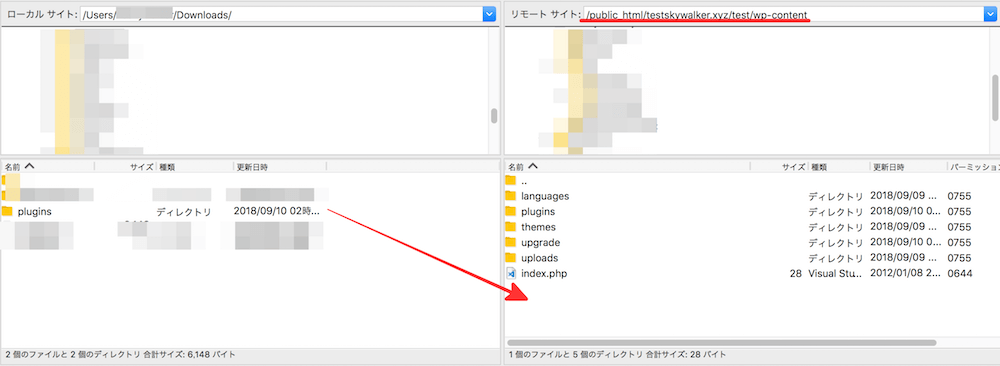
この時、このような表示が出ることがありますが、「上書き」にチェックを入れ、「常にこのアクションを使用する」にチェックを入れ、「OK」ボタンをクリックすればOKです。
つまり、すべてのデータを上書きしてしまってOKです。
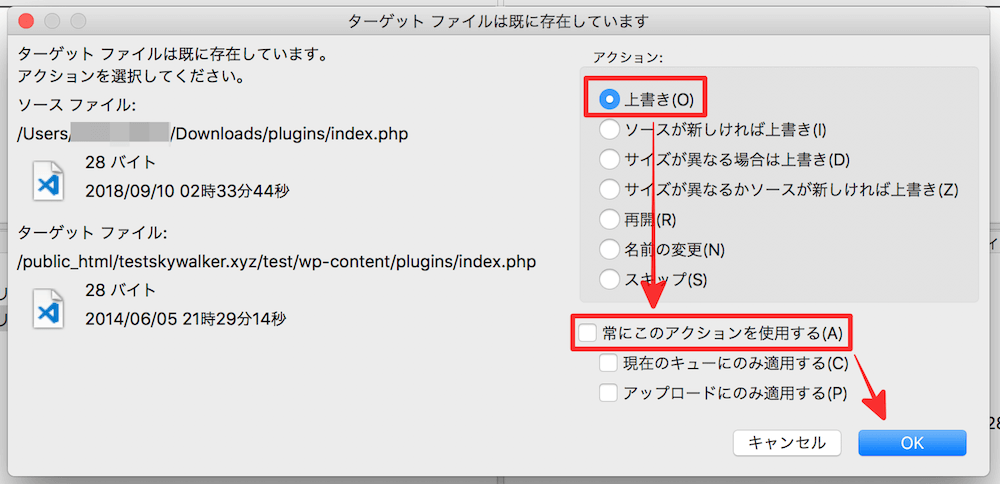
アップロードが完了したら、「plugins」フォルダを開いてみましょう。

すると、このようにプラグインが一括インストールされていますね。
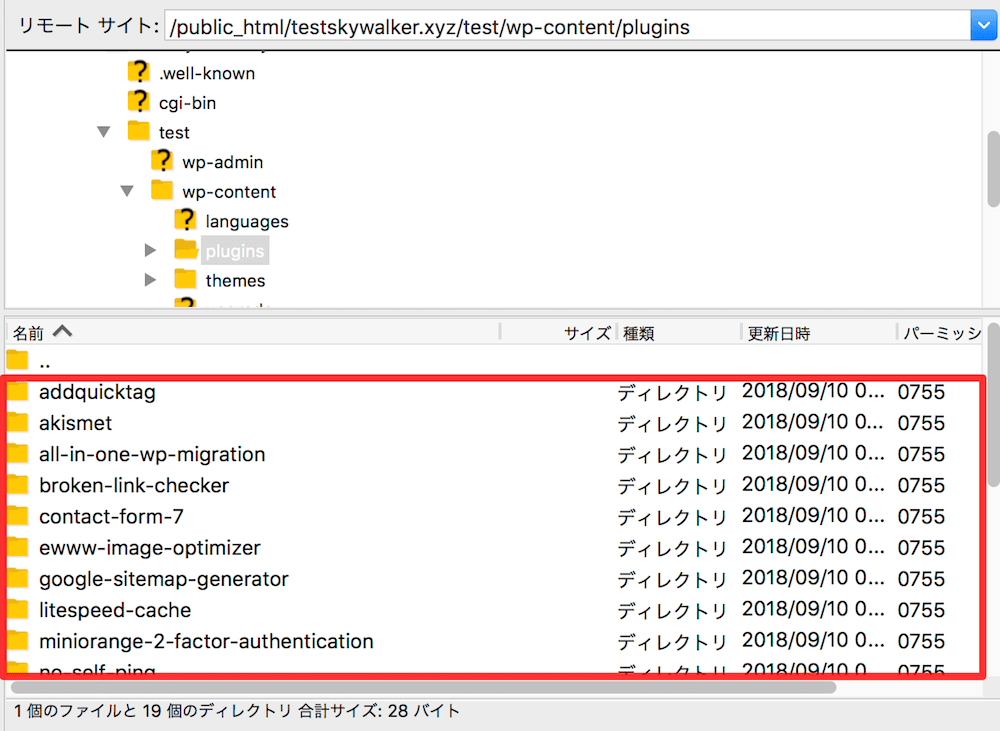
では管理画面でも確認してみましょう。こちらがインストール前のインストール済みプラグイン一覧ページです。このページを更新してみましょう。
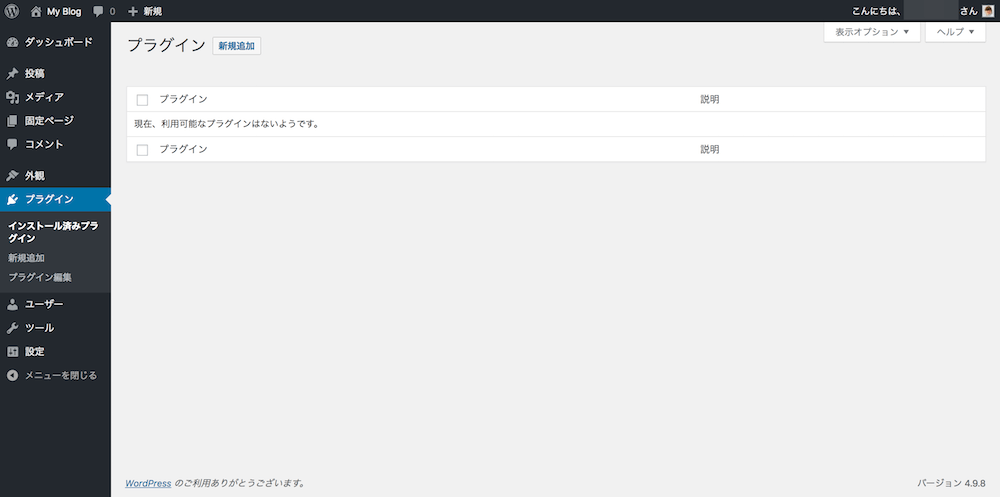
ページを更新すると、先程アップロードしたプラグインがすべてインストールされています。当サイトで使用しているプラグインを新たなサイトに一括インストールできました。
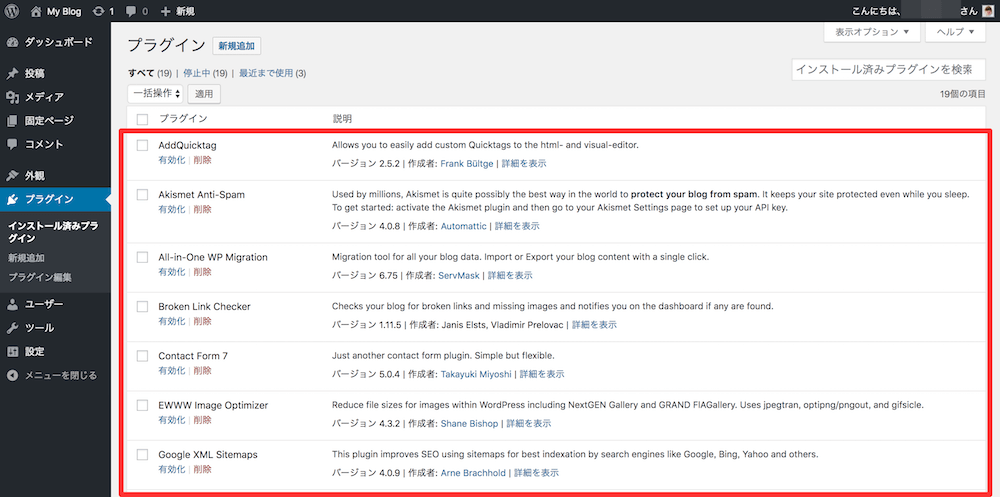
あとは、インストールしたプラグインをすべて有効化しておきましょう。

以上で、既存のサイトで使用しているプラグインを新たなサイトに一括インストールする作業は完了です。
いろいろなパターンを知り状況に応じて使い分けよう
今回はWordPressプラグインをインストールする3種類の方法とそれぞれの使い分け方について解説しました。
WordPressプラグインをインストールする際に、基本的には管理画面のプラグイン新規追加ページから検索してインストールすればOKですが、今回紹介したその他2パターンも状況によって役立つ方法です。
何か一つのことをするにしても、いろいろなパターンを知っておくことで状況に応じて使い分けることができ、作業を大幅に効率化できます。ぜひ今回紹介した3種類のWordPressプラグインのインストール方法も身に付けてみてください。
\ 記事が良かったらシェア! /

