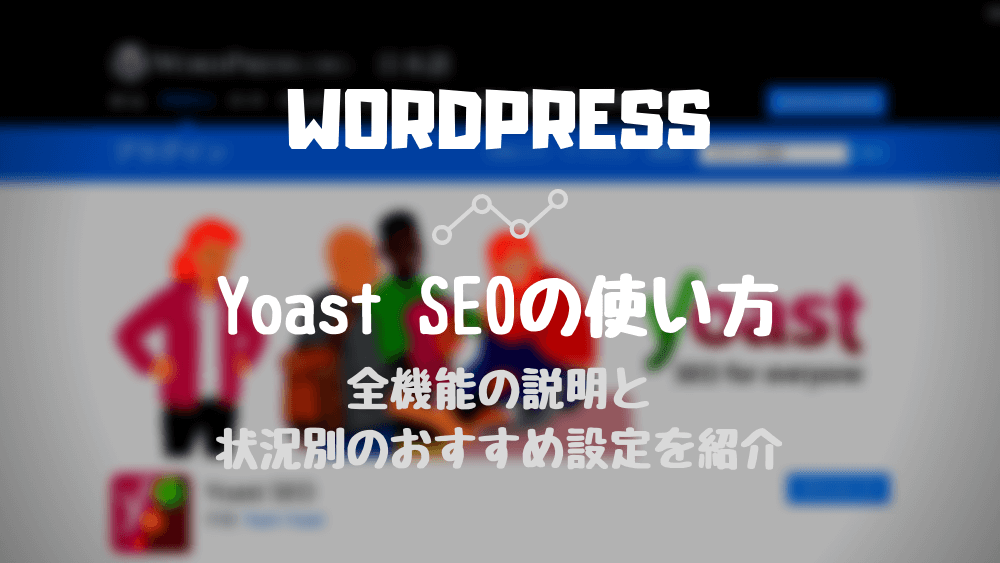どうも、こうすけ(@kosuke_upd)です。
今回は、WordPressサイトのSEOについて詳しく設定できるWordPressプラグイン「Yoast SEO」の使い方と設定方法を解説します。Yoast SEOの全機能の説明とおすすめ設定を紹介します。
詳しいSEO対策ができるWordPressプラグインには、今回紹介する「Yoast SEO」の他にも「All in One SEO Pack」がありますが、総合的にYoast SEOのほうが優れており、使いやすいプラグインです。
その理由もふまえ、これからYoast SEOの使い方と設定方法について順番に説明していくので見ていきましょう。
Yoast SEOとは:Yoast SEOでできることとおすすめする理由

Yoast SEOとは、SEOに関する細かい設定を行うことができるWordPressプラグインです。
よく誤解されるのですが、このプラグインを導入すればSEO対策ができるというものではありません。適切に設定することでSEO的に有利に働かせることができますが、間違った設定をしてしまえばSEO的に不利にも働きます。
Yoast SEOはSEOに関する細かい設定ができるプラグインであり、このプラグインを使用して適切に設定することでサイトのSEO対策ができるというものです。
Yoast SEOでできることはたくさんありますが、一部例を挙げると以下のようなことができます。
- カテゴリページ、タグページ、メディアページなど、投稿タイプごとのnoindex設定やメタ情報設定
- ページごとのnoindex設定やメタ情報設定
- Facebook、TwitterなどのOGP設定
詳しくは使い方を説明しながらお話していきますが、ざっと上記のようなことができます。
Yoast SEOとAll in One SEO Packとの比較

Yoast SEOと同系統のプラグインである「All in One SEO Pack」との比較をします。どちらのプラグインにしようか悩んでいる場合は参考にしてみてください。
まず、機能的な観点から説明すると、どちらもできることはほぼ同じなので、もしすでにAll in One SEO Packを使用されている場合は無理にYoast SEOに乗り換えなくてもOKです。
しかし、これから新たにどちらかのプラグインを導入しようと考えているならYoast SEOをおすすめします。
理由はなんといっても使いやすいからです。Yoast SEOのほうがどこでどういった設定ができるのかということがわかりやすいです。僕がブログ初心者だった頃、All in One SEO Packでは設定に苦戦していたけど、Yoast SEOにしてみたら設定できたという経験もあります。
また、それぞれのプラグインの有効インストール数やレビューも比較してみましょう。
※下記は2018年9月14日時点でのものです。
| Yoast SEO | All in One SEO Pack | |
|---|---|---|
| 最終更新 | 3日前 | 4日前 |
| 有効インストール数 | 500万以上 | 300万以上 |
| レビュー数 / 平均値 | 22506 / 4.9 ★★★★★ |
319 / 4.4 ★★★★☆ |
正直なところどちらもかなり評価の高いプラグインですね。どちらも頻繁に更新されており、有効インストール数もものすごく多く、レビュー数や平均値も多く高いです。
ただし、これら2つを比べてみると、有効インストール数、レビュー数、レビューの平均値どれをとってもYoast SEOのほうが高い評価を得ていることがわかります。特に、Yoast SEOのレビュー数は22506というえげつない数値にもかかわらず、平均値も4.9というえげつない数値であり、このプラグインがどれほど世界中で好まれているかがおわかりかと思います。
といわけで、「すでにAll in One SEO Packを使用されている場合は無理にYoast SEOに乗り換える必要はありませんが、これからどちらかのプラグインを使用するならYoast SEOのほうがいいよ!」というお話でした。
では、Yoast SEOの使い方と設定方法を見ていきましょう。
Yoast SEOの使い方:全機能の説明をしながら設定方法を解説
Yoast SEOの使い方として、全機能の説明をしながら設定方法を解説していきます。随時、「こういった場合はこうしたほうがいいよ!」といった説明も併せてお話していきます。
Yoast SEOをインストール
まずはYoast SEOをインストールしましょう。
WordPress管理画面から「プラグイン > 新規追加」を選択し、「Yoast SEO」と検索すると下の画像のようにYoast SEOが出てくるので、インストール、有効化しましょう。

設定1. 全般
管理画面のサイドバーに「SEO」という項目が現れます。その中から「全般」を選択しましょう。

設定1-1. ダッシュボード
このような画面が開きます。まずは「ダッシュボード」から見ていきましょう。
「ダッシュボード」には、SEOに関する問題があったときに教えてくれたり、Yoast SEOに関して何かあったときに通知が表示されます。
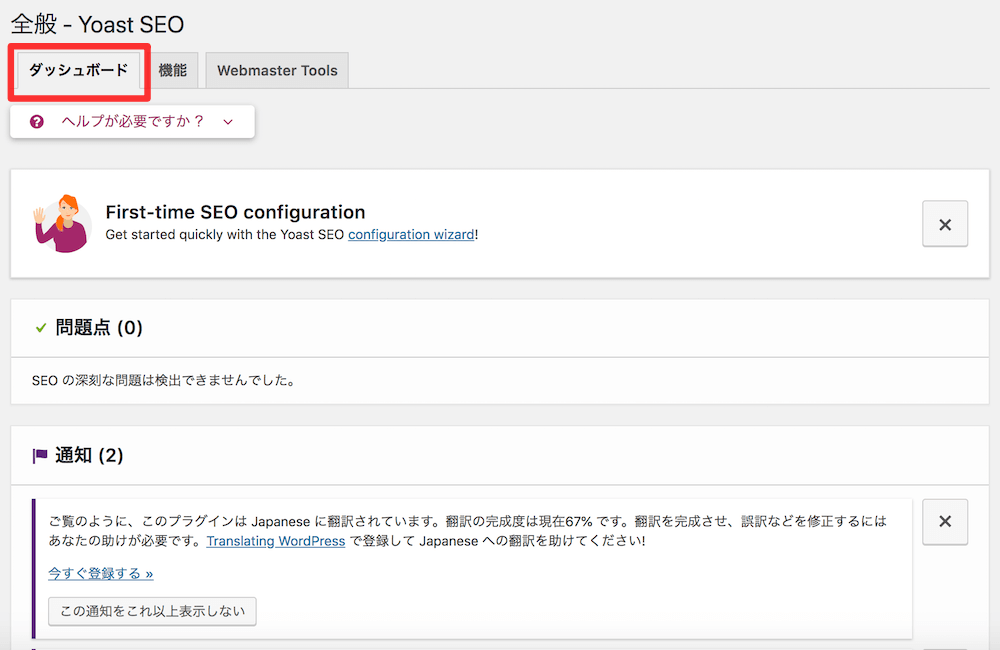
設定1-2. 機能
では次は「機能」タブを見ましょう。
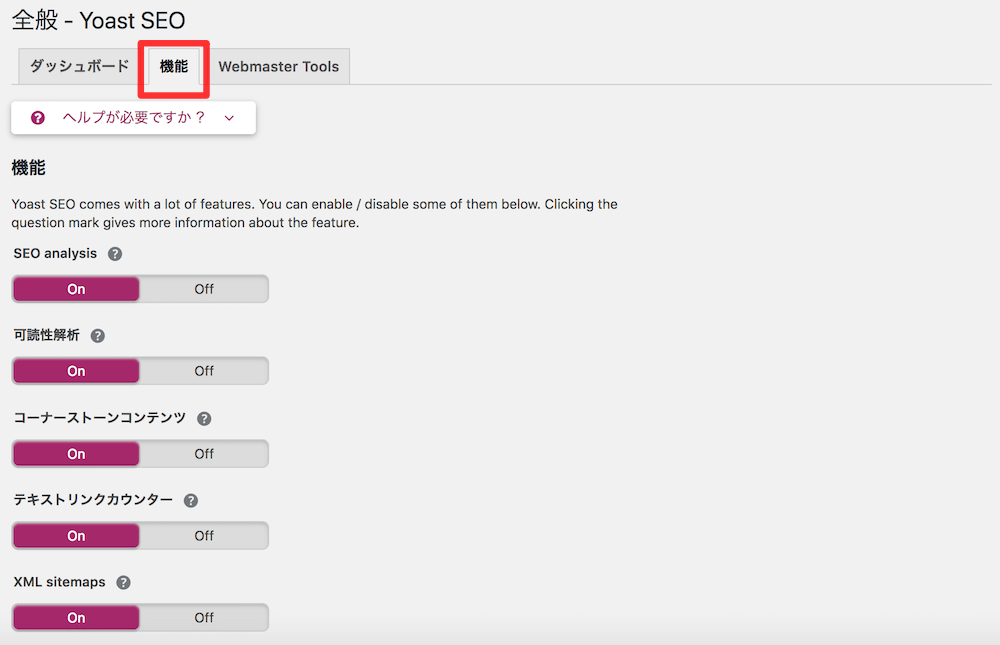
「機能」タブの前半として下の画像のような項目がありますが、各項目の説明と設定方法は以下の通りです。
SEO analysis
SEOに関する解析機能ですが、日本語サイトの場合はうまく機能しないのでオフにしておけばOKです。
可読性解析
読みやすさの解析をしてくれる機能ですが、こちらも日本語サイトの場合はうまく機能しないのでオフにしておけばOKです。
コーナーストーンコンテンツ
コーナーストーンコンテンツとはサイトの中でも重要なコンテンツのことです。この項目をオンにするとコーナーストーンコンテンツを選択できるようになり、選択した記事のSEO解析と可読性解析の判定が厳しくなります。ただし、日本語サイトではSEO analysisと可読性解析はうまく機能しないので、この項目もオフにしておけばOKです。
テキストリンクカウンター
記事一覧ページにて、各記事の発リンク数と被リンク数を確認できる機能です。記事一覧ページにて簡単に発リンク数、被リンク数を確認できるので、オンにしておくのが良いでしょう。もししばらくしていらないと感じたらオフにすればOKです。
XML sitemaps
Yoast SEOが生成するXML sitemapsを使用できる機能です。もし「Google XML Sitemaps」や自作のXML Sitemapsを使用する場合はオフにしておきましょう。

引き続き「機能」タブの後半を見ていきましょう。各項目の説明と設定方法は以下の通りです。
Ryte integration
サイトがインデックスされているか週に一度確認してくれる機能です。余程のことがない限り、誤ってサイトをnoindexにしてしまうことはないと思うのでこの機能はオフにしておいても構いませんが、もし心配ならオンにしておきましょう。
管理バーメニュー
管理バーメニューにYoast SEO項目を表示する機能です。これは好みで決めればOKです。一度オンにしておき、もしいらないと思えばオフにするのが良いかなと思います。
Security: no advanced settings for authors
サイトにログインできるユーザーの中でも管理者と編集者の権限を持つユーザーのみnoindex設定やcanonical設定を行える機能です。もしこの設定をオフにすると、サイトにログインできるユーザーなら誰でもnoindex設定やcanonical設定ができるので、セキュリティ的にもこの機能はオンにしておくほうが良いです。
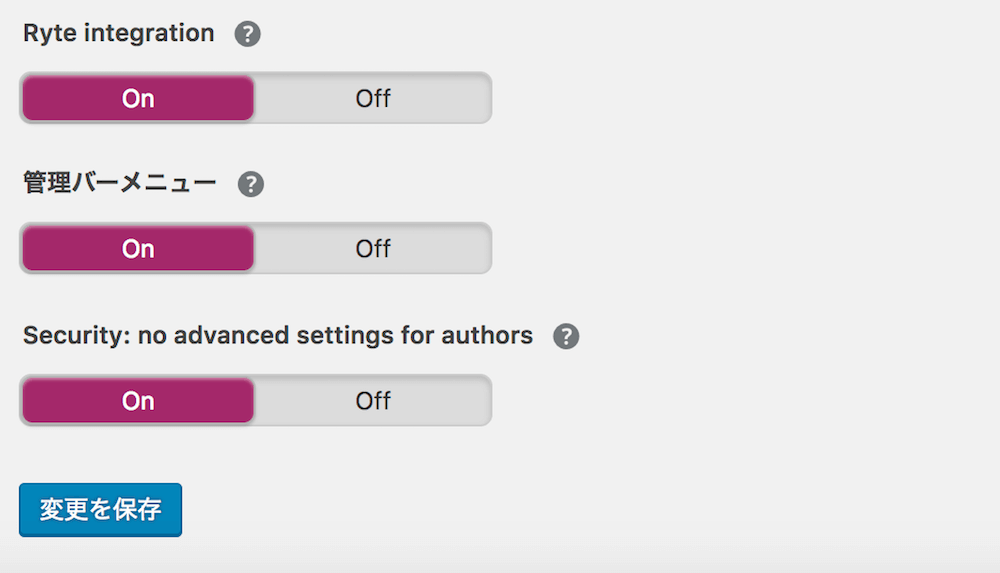
設定1-3. Webmaster Tools
「Webmaster Tools」タブでは、各種ウェブマスターツールとの連携をYoast SEOで行うことができます。ウェブマスターツールでサイトの所有権を確認するために使用するメタタグをここに記載することで、所有権を確認することができます。
ただし、おそらくほとんどの人はすでに別の手段で所有権を確認済みだと思うので、その場合は空欄にしておけばOKです。
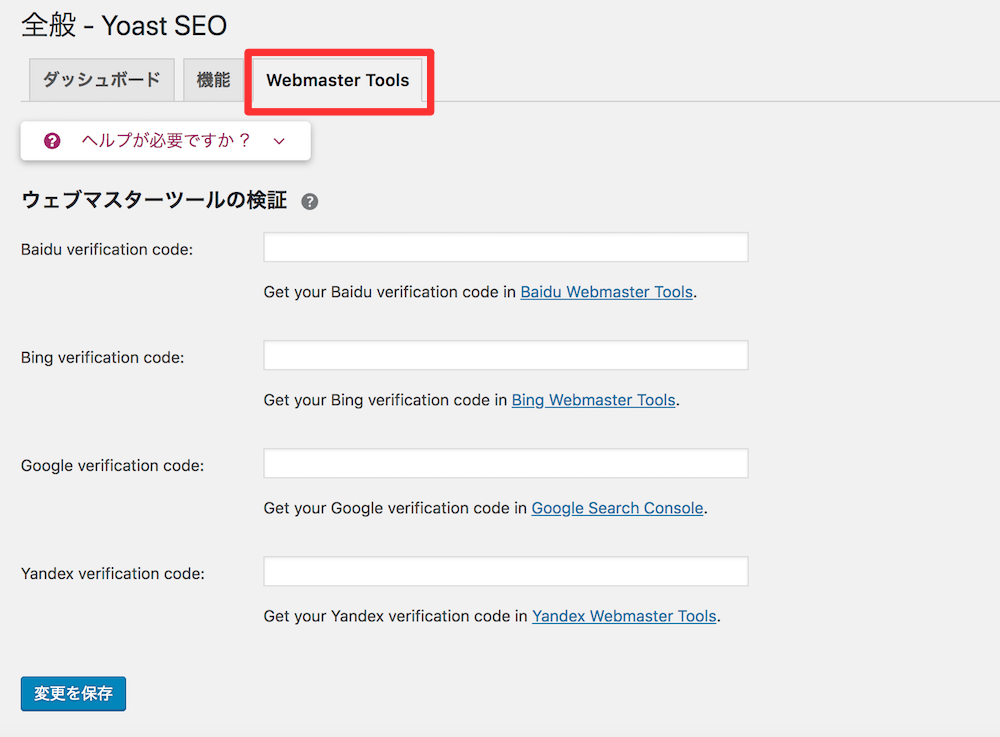
設定2. Search Appearance
次は「Search Appearance」を見ていきましょう。

設定2-1. 全般
「Search Appearance」の「全般」タブでは、タイトルの区切り文字を設定したり、トップページのメタ情報の設定を行えます。
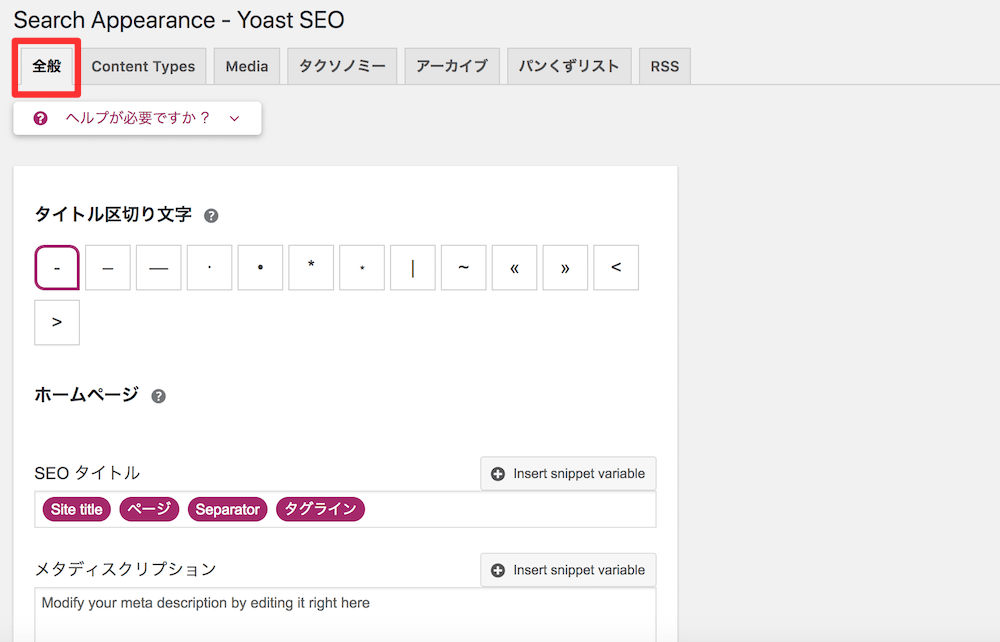
下にスクロールするとこのような項目があります。一番下に「Knowledge Graph」という項目がありますが、ここでは個人で運営しているのか法人として運営しているのかを選択しておきましょう。
ナレッジグラフ(Knowledge Graph)とは、Googleの検索アルゴリズムの一つであり、検索キーワードが人物なのか物なのか場所なのかといったことを把握したうえで、それをふまえた検索結果を表示する機能のことです。

設定2-2. Content Types
次は「Content Types」タブを見ましょう。ここでは、投稿タイプごとのSEO設定を行うことができます。

まずは「投稿」についてですね。各項目についての説明と設定方法は以下の通りです。
Show 投稿 in search results?
投稿ページを検索エンジンにインデックスさせるかどうかの選択ができます。基本的には「はい」で良いでしょう。
スニペットプレビューの日付
スニペットプレビューの日付を表示するかしないかの選択ができます。これは正直どちらでも良いですが、投稿ページの投稿日を公開している場合は「表示」、投稿ページの投稿日を非公開にしている場合は「非表示」にしておくと良いと思います。※「スニペットプレビュー」とは何かについてはこの下で画像とともに説明しています。
Yoast SEO メタボックス
投稿の編集ページにYoast SEO メタボックスを表示するか非表示にするかを選択します。Yoast SEO メタボックスは活用したほうが良いので、基本的には「表示」にしておくと良いでしょう。※「Yoast SEO メタボックス」とは何かについてはこの下で画像とともに説明しています。
SEOタイトル
投稿ページのタイトルタグを設定できます。ここで設定したタイトルが検索結果にも反映されます。デフォルトでは「記事タイトル – サイトタイトル」という表示であり、基本的にはデフォルト設定で問題ないです。
メタディスクリプション
デフォルトで特定のメタディスクリプションをセットしておきたい場合はこの部分に入力しておきましょう。ただし、基本的には記事ごとにまったく異なるメタディスクリプションを設定することが多いと思うので、そういった場合はこの項目は空欄にしておきましょう。

スニペットプレビューとは
「スニペットプレビュー」とは、その記事が検索結果でどのように表示されるかを確認できるものです。Yoast SEOを導入することで記事編集ページの下部に表示され、記事を公開する前に確認することが可能です。

Yoast SEO メタボックスとは
「Yoast SEO メタボックス」とは、記事のメタ情報を編集できる設定項目です。上で説明したスニペットプレビューはYoast SEO メタボックスの一部であり、Yoast SEO メタボックスも記事編集ページの下部に表示されています。Yoast SEO メタボックスを利用することで、検索結果でその記事をどう見せるかを編集することが可能です。
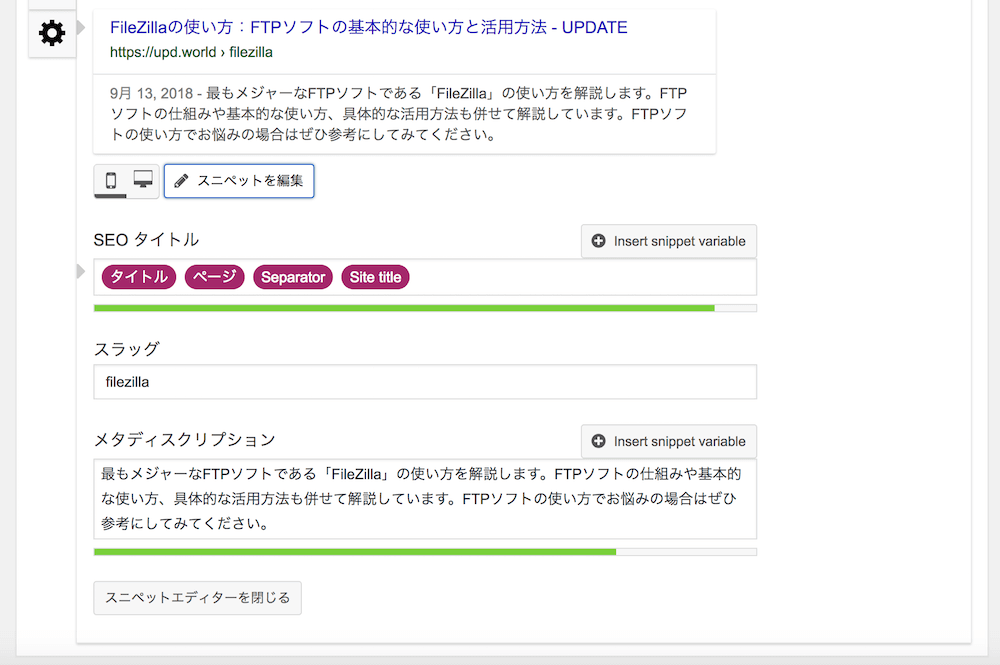
上で「投稿」についてのSEO設定を行いましたが、「固定ページ」についても同様に設定することが可能です。「投稿」のときと設定項目は同じなので説明は省きます。
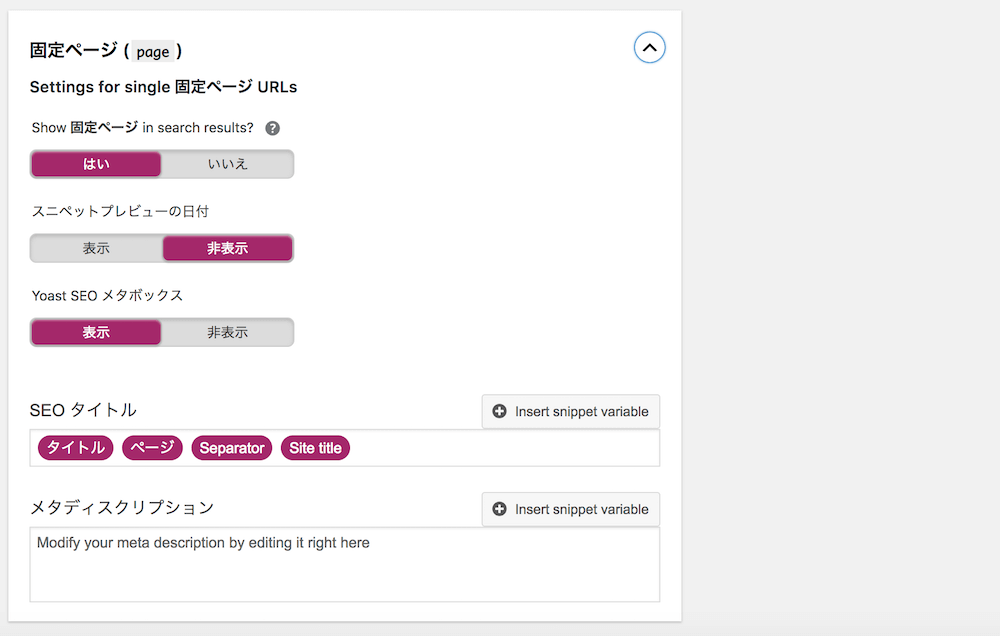
設定2-3. Media
次は「Media」タブを見ていきましょう。
ここでは、画像などのメディアに関するSEO設定を行えます。ただし、設定画面の説明にも記載されているように、基本的には「Media & attachment ULRs」は「はい」を選択しておくと良いでしょう。
もし画像などのメディアがメインコンテンツとなるサイトを運営している場合は、「いいえ」を選択して細かく設定するのが良いと思います。

設定2-4. タクソノミー
次は「タクソノミー」タブを見ましょう。
タクソノミータブでは、カテゴリーページ、タグページ、投稿フォーマットに関するSEO設定を行えます。

こちらはカテゴリーページに関するSEO設定箇所です。カテゴリーページを検索結果に表示するかどうか、検索結果に表示させるタイトル、メタディスクリプション、カテゴリーの編集ページにYoast SEO メタボックスを表示させるかどうかを設定できます。
各項目については「Content Types」タブで設定したものと同じなので説明は省きます。
ただし、カテゴリページに関しては、カテゴリをぐちゃぐちゃに設定している場合は検索結果に表示されないように設定したほうが良いかなと思います。
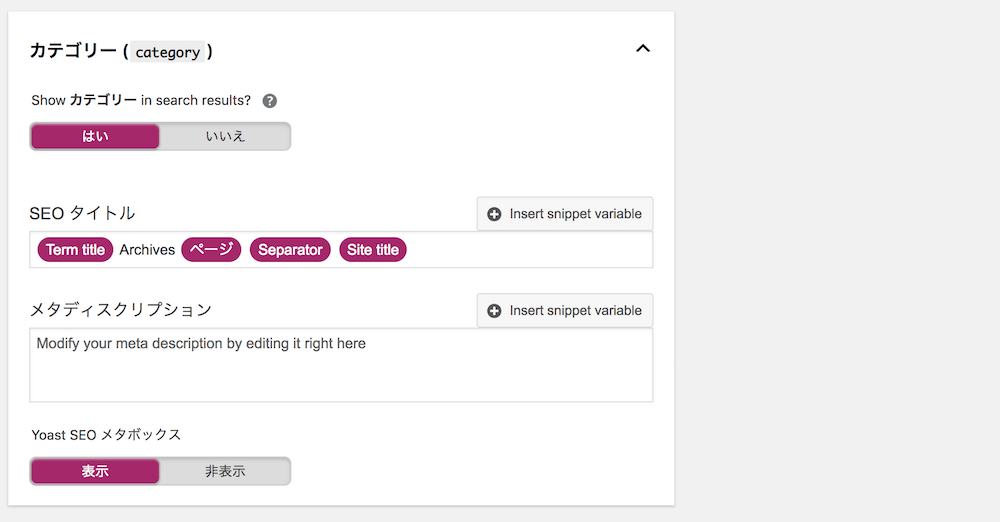
タグページに関しても設定項目は同じですね。タグページは、サイトの構成を考えながらタグを付けている場合は検索結果に表示させても良いと思いますし、無闇矢鱈と適当にタグを付けている場合は検索結果には表示させないように設定したほうが良いと思います。

フォーマットに関してですが、ほとんどの人はフォーマット機能を使用していないと思うので、その場合はデフォルトの設定で良いです。
しかし、もしフォーマットを積極的に使用しているなら、それぞれの設定項目をどうすべきかを考えて設定しましょう。
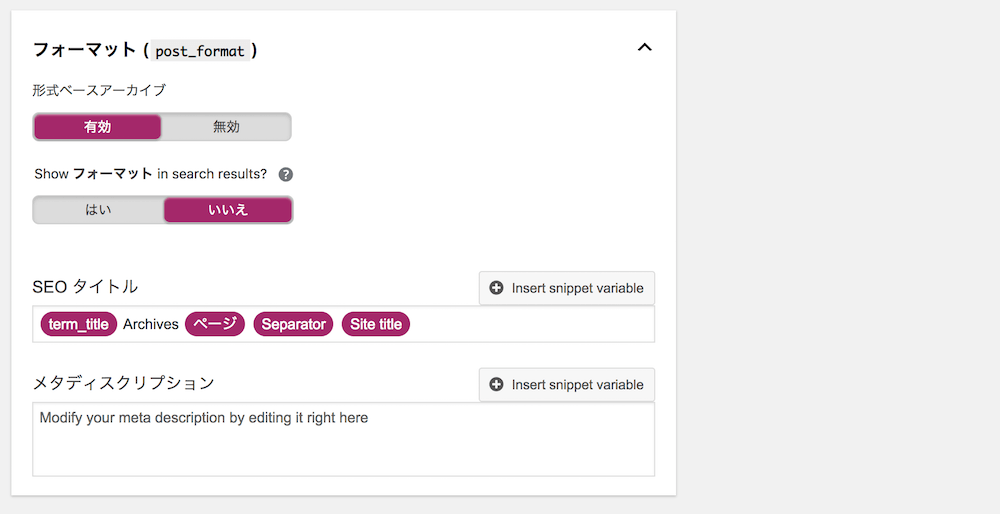
フォーマットの下に「Category URLs」という項目があります。通常カテゴリページのURLは https://ドメイン名/category/〇〇 といったものになりますが、この設定を「削除」にすることでカテゴリページのURLが https://ドメイン名/〇〇 と「category>」を抜いたものになります。
これに関しては好みの問題なのでどちらでも良いです。
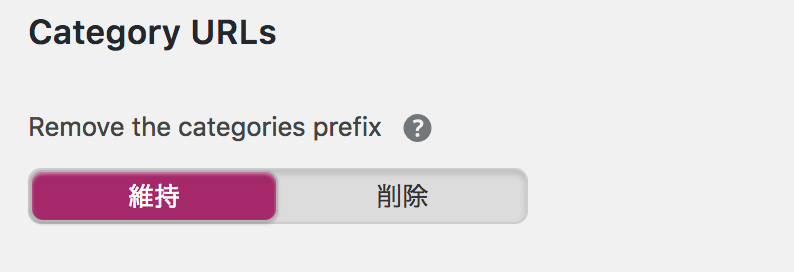
設定2-5. アーカイブ
次は「アーカイブ」タブに進みます。ここでは、各種アーカイブページのSEO設定を行えます。
設定項目はこれまでとほぼ同じなので細かい説明は省いていきます。

著者のアーカイブページに関しては、複数人で運営していない限り検索結果には表示させないほうが良いでしょう。複数人で運営しており、ライターのキャラが特別立っている場合以外は検索結果に表示させなくても良いかなと思います。

日付別アーカイブページについても、基本的には検索結果に表示させる必要はないでしょう。日付別アーカイブページを検索結果に表示させる必要があることはほぼないと思っています。

また、サイト内検索結果ページや404ページのタイトルも設定できます。基本的にはデフォルトのままで良いでしょう。

設定2-6. パンくずリスト
次は「パンくずリスト」タブに進みます。
もし使用しているWordPressテーマにパンくずリスト機能が実装されている場合は、この設定は「無効」にしておけば良いです。もし使用しているWordPressテーマにパンくずリストが実装されていない場合は、パンくずリストを実装できるプラグインを使用するか、この機能を「有効」にしてパンくずリストを実装するのが良いでしょう。

設定2-7. RSS
次は「RSS」タブに進みます。
これは、サイトのコンテンツをコピーされたときに、自分のコンテンツがオリジナルだと示しやすくするための設定です。基本的には設定をいじる必要はなく、デフォルト設定のままで良いです。
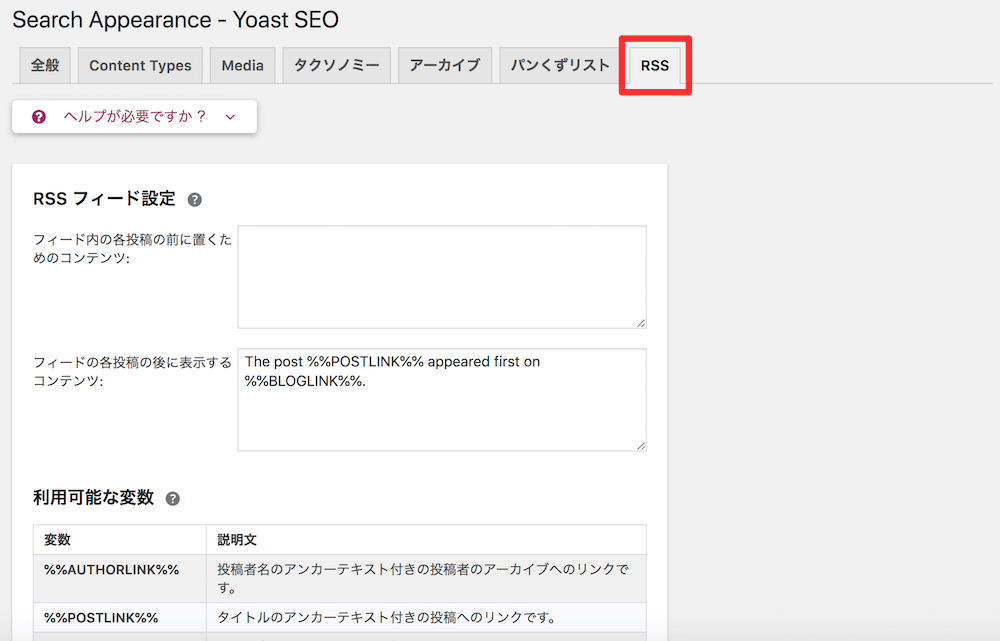
設定3. Search Console
次は「Search Console」を見ていきましょう。

「Search Console」では、Google Search Consoleと連携してこのページでサイトのエラーを確認することができます。
最初は下の画像のようなページが表示されるので、「Google 認証コードを取得する」ボタンで認証コードを取得し、下の空欄に認証コードを貼り付け認証しましょう。

認証が完了するとこのようなページに切り替わります。通常Google Search Consoleでエラーページが確認できますが、このページでエラーページがあるかどうかを確認できます。
もしGoogle Search Consoleで確認するから必要ないという場合は、この機能は使用しなくてOKです。

設定4. ソーシャル
次は「ソーシャル」を見ていきましょう。
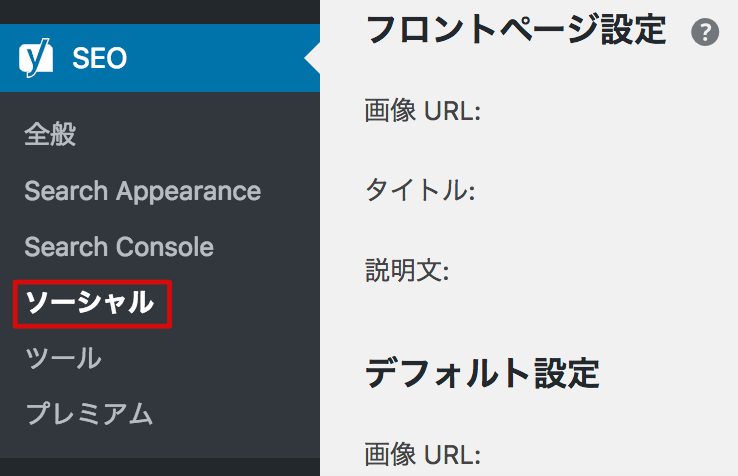
設定4-1. アカウント
ソーシャルの「アカウント」タブでは、どのソーシャルアカウントがサイトと関連づいているかを検索エンジンに伝えることができます。サイトと関連付けたいソーシャルアカウントをここに入力しましょう。
基本的には各ソーシャルアカウントのプロフィールページのURLですが、Twitterのみユーザー名を入力するようになっています。また、Twitterのユーザー名は、最初の「@」を抜いたものを入力してください。
例えば僕のTwitterアカウントのユーザー名は「@kosuke_upd」ですが、ここに入力する場合は「kosuke_upd」と入力します。
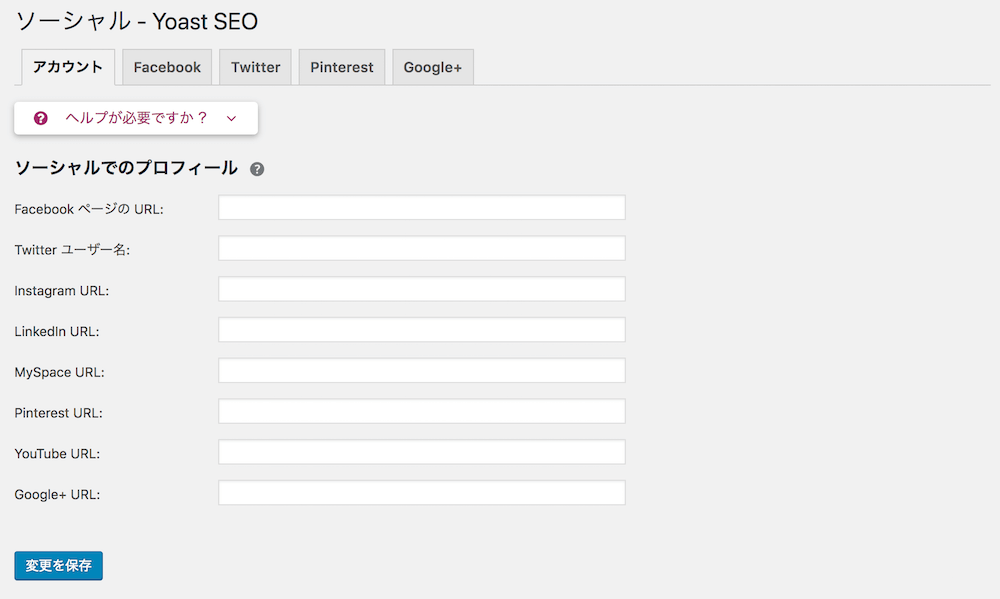
設定4-2. Facebook
「Facebook」タブでは、FacebookのOGP設定を行えます。Facebookでシェアされやすくするためにも、各項目を設定しておくと良いです。
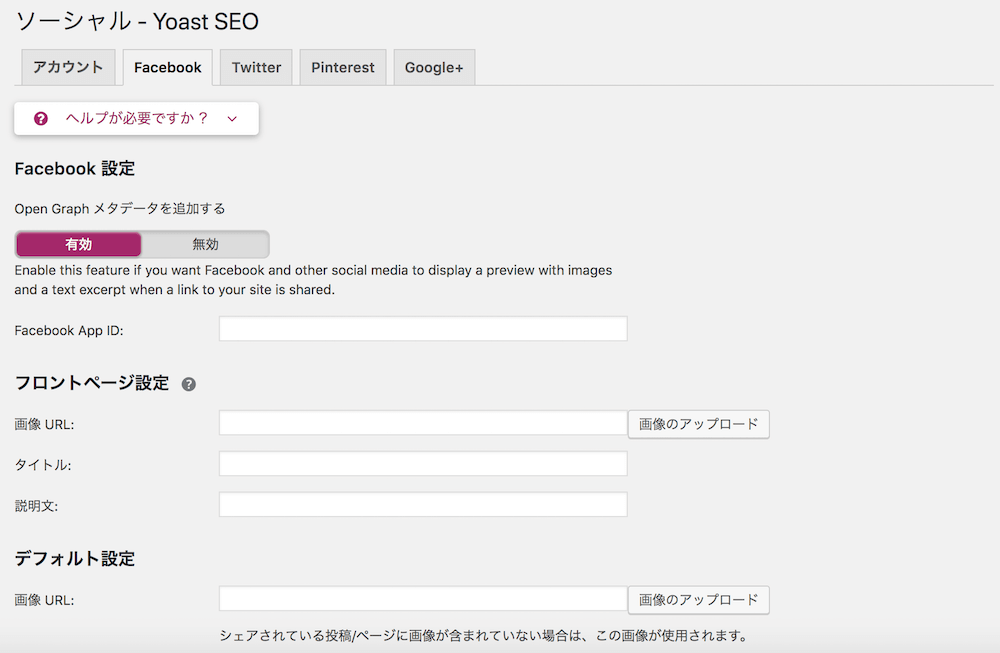
設定4-3. Twitter
「Twitter」タブでは、Twitterカードのメタデータを追加できます。こちらは有効にしたほうがTwitterで拡散されやすくなるので「有効」にしておきましょう。「使用するデフォルトカードタイプ」は2種類選択できますが、どちらでも良いと思います。個人的には、目に付きやすいように「大きな画像付きのSummary」を選択しています。
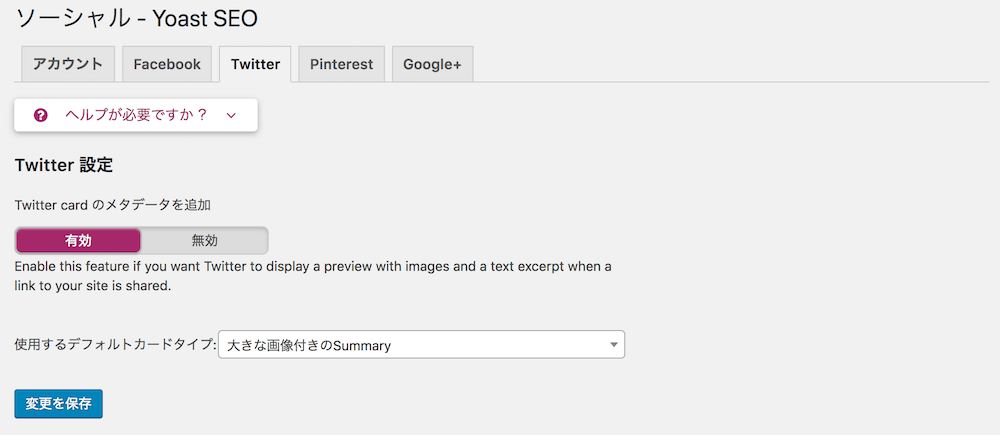
また、他にも「Pinterest」と「Google+」の設定もあります。これらも同様に設定しておくと良いですね。
設定5. ツール
次は「ツール」を見ていきましょう。
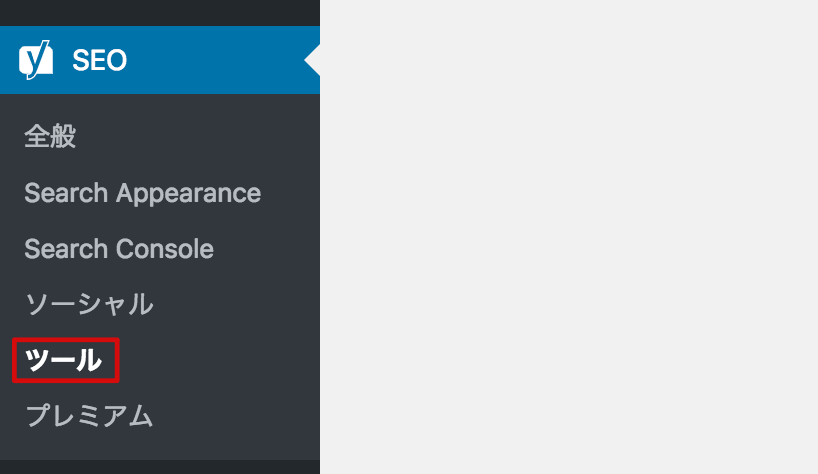
「ツール」では4つの項目があり、それぞれの説明は以下の通りです。
インポート・エクスポート
他のサイトにYoast SEOを導入している場合に、そのサイトでのYoast SEOの設定をインポートしたり、今扱っているサイトでのYoast SEOの設定をエクスポートして他のサイトに反映させたりすることが簡単にできます。
ファイルエディタ
robots.txtや.htaccessなどのファイルをWordPress管理画面のこの部分から簡単に編集できます。
一括変更
説明にもあるように、すべての投稿と固定ページのタイトルや説明文を一括で変更できます。
テキストリンクカウンター
テキストのリンク数をカウントする機能です。

設定6. プレミアム
最後に「プレミアム」について簡単に説明します。

プレミアムはその名の通り有料で使える機能です。説明を見てもし必要だと思ったら購入して使ってみると良いですね。

「Yoast SEO メタボックス」はしっかり活用しよう
Yoast SEOの設定についていろいろと解説してきましたが、「Yoast SEO メタボックス」はしっかり活用したほうが良いです。1記事ずつ設定する必要があり多少面倒ではあるのですが、アクセス数に影響してくる部分だからです。
メタディスクリプションを適切に設定することで、検索結果の中からクリックされやすくなります。これを1記事ずつしっかり設定していくことで結果的に大きなアクセス数増加につながるので、面倒だとしても1記事ずつしっかり考えて設定しましょう。
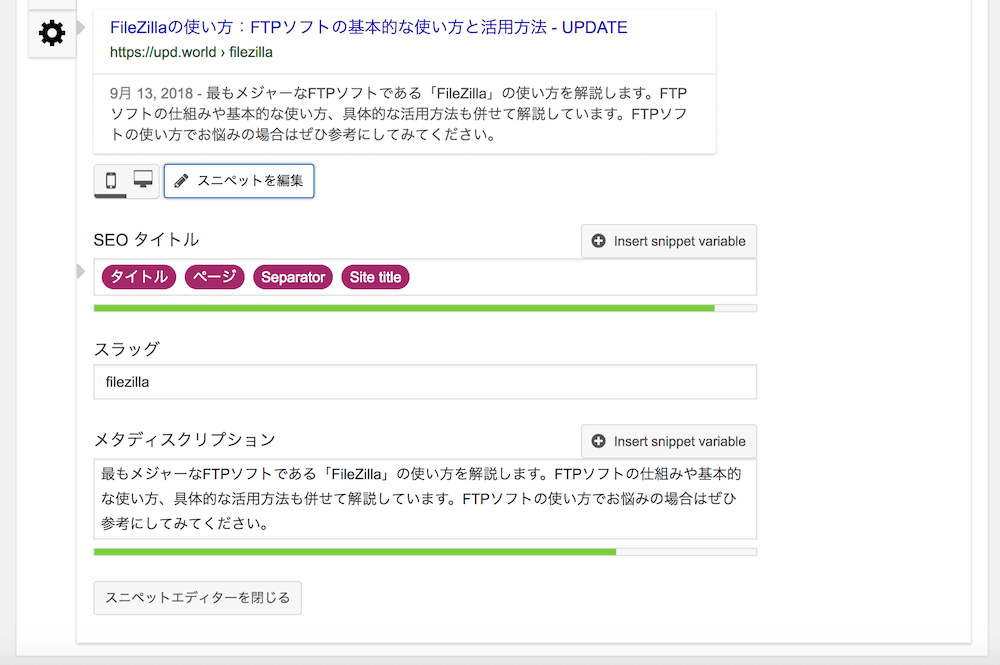
Yoast SEOはかなりおすすめのプラグイン
今回はサイトの細かいSEO設定ができるWordPressプラグイン「Yoast SEO」の使い方について、各機能の説明とおすすめ設定方法を解説しました。
SEOの知識があれば、細かい部分まで自分なりにいい感じにカスタマイズすることができるプラグインです。SEO集客を少しでも考えているなら絶対に導入したほうが良いプラグインなので、まだ使用していない場合はぜひこれを機に使ってみてください。
\ 記事が良かったらシェア! /