どうも、こすうけ(@kosuke_upd)です。
今回は、サイトに簡単に高機能で使いやすい問い合わせページを設置できるWordPressプラグイン「Contact Form 7」の設定方法と基本的な使い方を解説します。
「Contact Form 7」は問い合わせフォームを簡単に作成、設置できるプラグインですが、アレンジすることで様々なフォームを再現することができるプラグインでもあります。
そんな「Contact Form 7」について、今回は設定方法と基本的な使い方を解説していきます。ぜひ参考にしてみてください。
Contact Form 7 の設定方法と基本的な使い方

Contact Form 7 のインストール・有効化
まずは「Contact Form 7」のインストール・有効化をしていきましょう。
プラグインの新規追加ページにて「Contact Form 7」と検索すると一番上に出てくるので、インストール・有効化しましょう。

WordPressプラグインのインストール・有効化の詳しい方法はこちらを参考にしてみてください。

WordPressプラグインをインストールする3種類の方法と使い分け方法
フォームの作成
「Contact Form 7」の導入が完了したら、次はフォームを作成していきましょう。
WordPress管理画面のサイドバーに「お問い合わせ」という項目が出現するので、その中の「コンタクトフォーム」を選択しましょう。
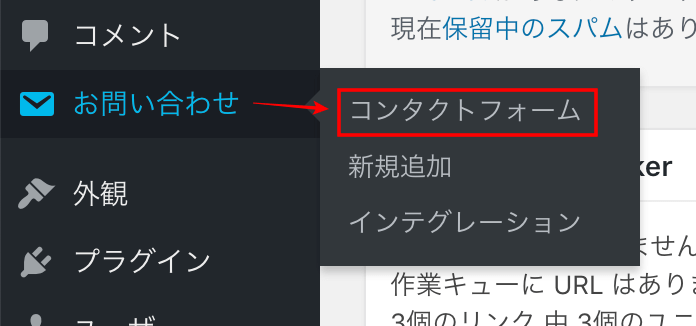
フォーム一覧ページに移動しますが、すでにサンプルフォームが作成されています。
今回は、このフォームを使用して問い合わせフォームを作成していくので、「コンタクトフォーム1」をクリックしましょう。
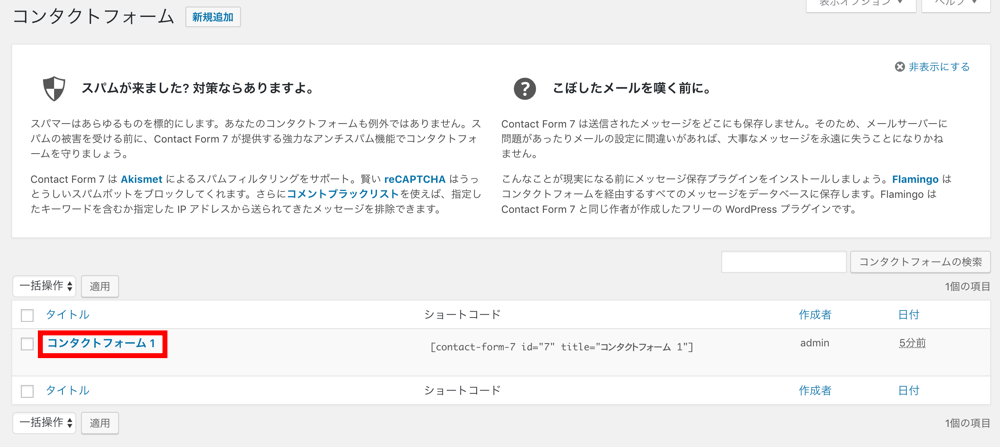
編集ページが開くので、各項目について見ていきましょう。
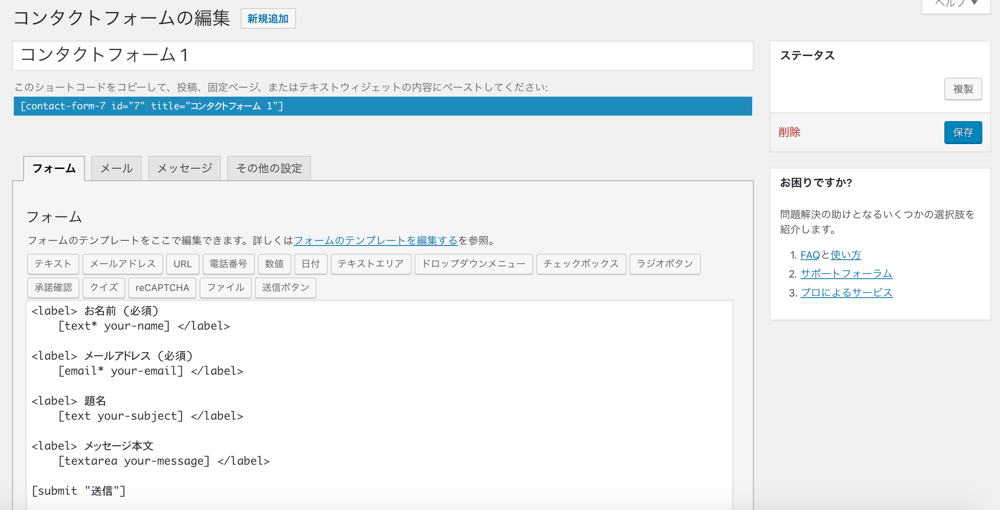
タイトル
まずはフォームのタイトルです。このタイトルはあくまで管理用であり基本的には公開されないものなので、管理しやすいわかりやすいものにしましょう。

フォーム
次は、中身の部分の「フォーム」タブです。ここでは、フォームにどのような項目を持たせ、どのような見た目にするかを決めます。
デフォルトの内容で基本的に問題ないことが多いですが、必要に応じて文章を変更したり、項目を追加したり削除したりしましょう。

メール
次は、「メール」タブです。ここでは、ユーザーからの問い合わせが来たときに、その問い合わせ内容をどのメールアドレス宛にどのようなフォーマットで通知するかを設定できます。
各項目については下記の通りです。
送信先
問い合わせ内容を送信するメールアドレスを設定します。
送信元
問い合わせ内容の通知メールの送信元メールアドレスを設定します。サイトのドメインを使用したメールアドレスでないと警告メッセージが出てしまうので、サイトのドメインを使用したメールアドレスを使用しましょう。
題名
問い合わせ通知メールの件名に使用される部分です。問い合わせを見逃さないようなものにすると良いですね。
追加ヘッダー
問い合わせ通知メールの返信先を指定します。デフォルトのままで問題ないでしょう。
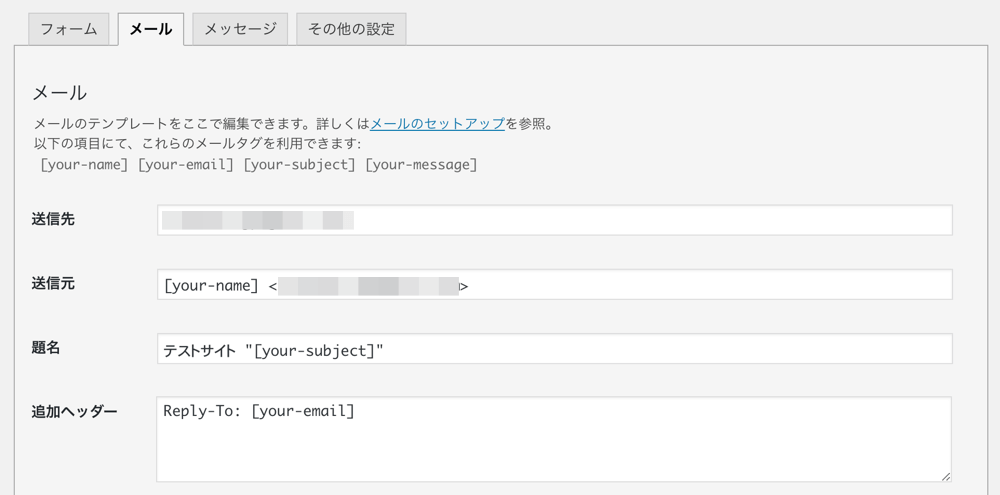
また「メッセージ本文」には、問い合わせ通知メールの本文のフォーマットを指定します。
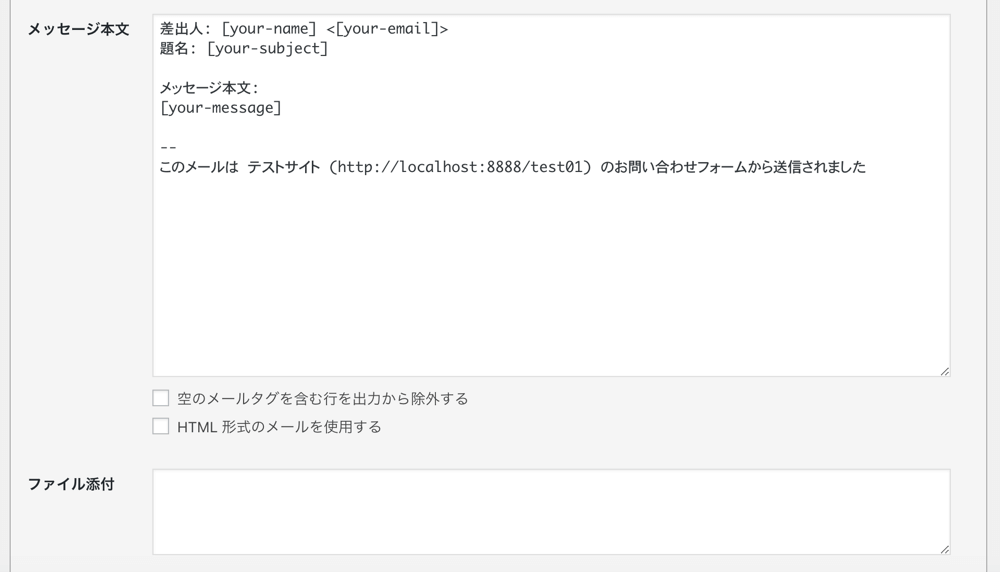
また、その下には「メール(2)」という部分があります。これはページにも記載されているように、問い合わせをしたユーザーに自動返信メールを送る設定をしたい場合に使用することが多いです。
必要に応じて設定しましょう。
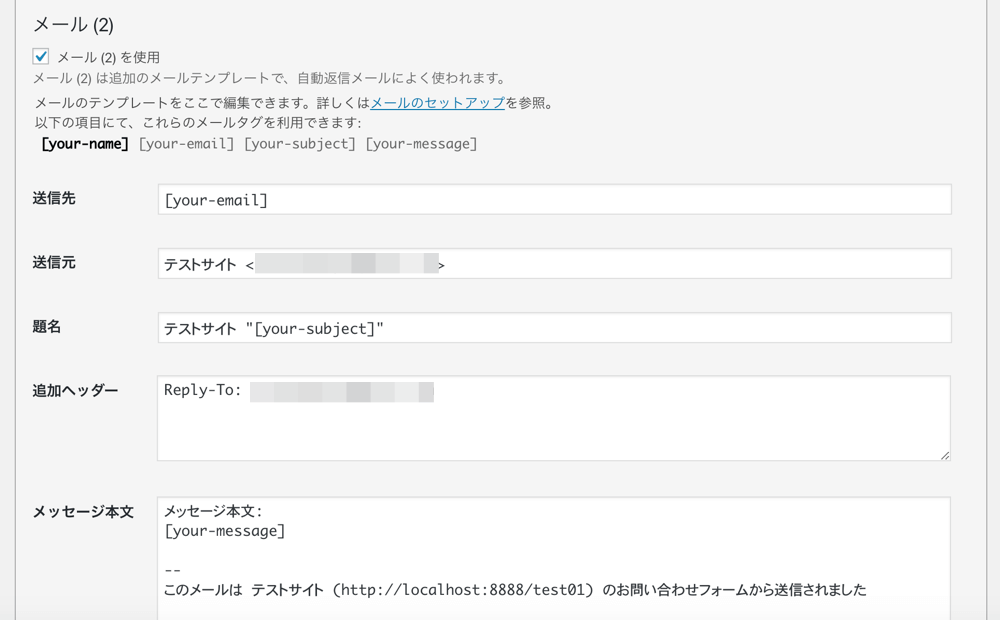
メッセージ
「メッセージ」タブでは、「Contact Form 7」に関する様々な状況で用いられるメッセージを設定できます。
こちらも必要に応じて編集しましょう。

その他の設定
「その他の設定」タブでは、決まったフォーマットのコード片を追加することで、フォームにカスタム設定を追加できます。
使用できるコード片は公式で紹介されているので、こちらを参考にしてみてください。
参考 その他の設定 | Contact Form 7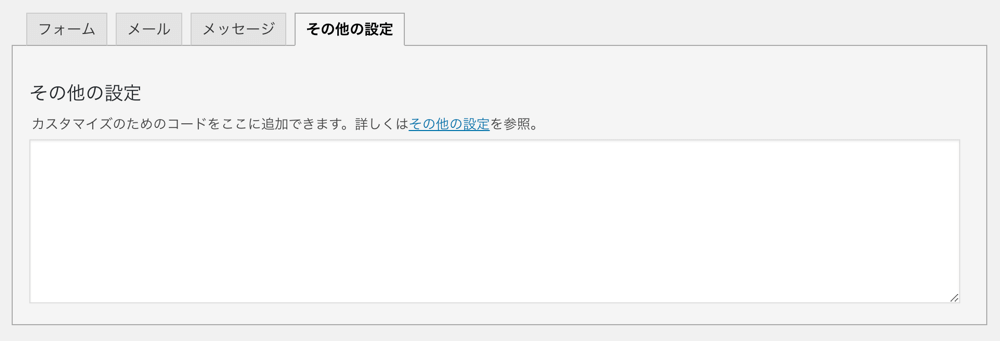
それぞれの設定が完了したら設定を保存しましょう。
保存したら、フォームの編集ページの上部にショートコードがあるのでコピーしましょう。
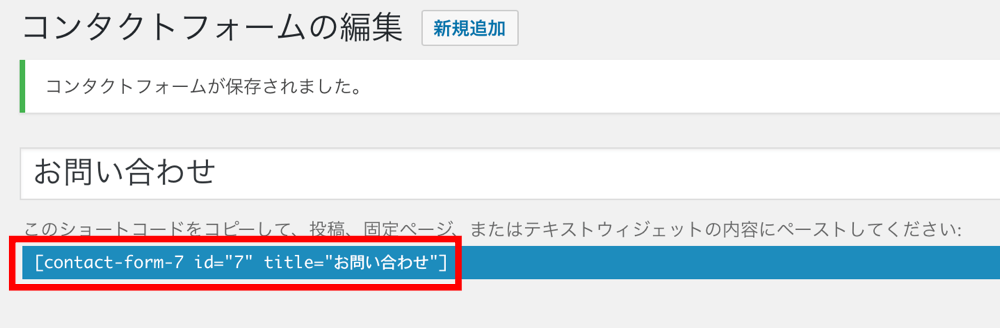
そして固定ページの新規追加ページを開き、問い合わせページのタイトル、パーマリンクをそれぞれ入力し、本文入力欄にコピーしたショートコードを貼り付けます。そしてページを公開しましょう。
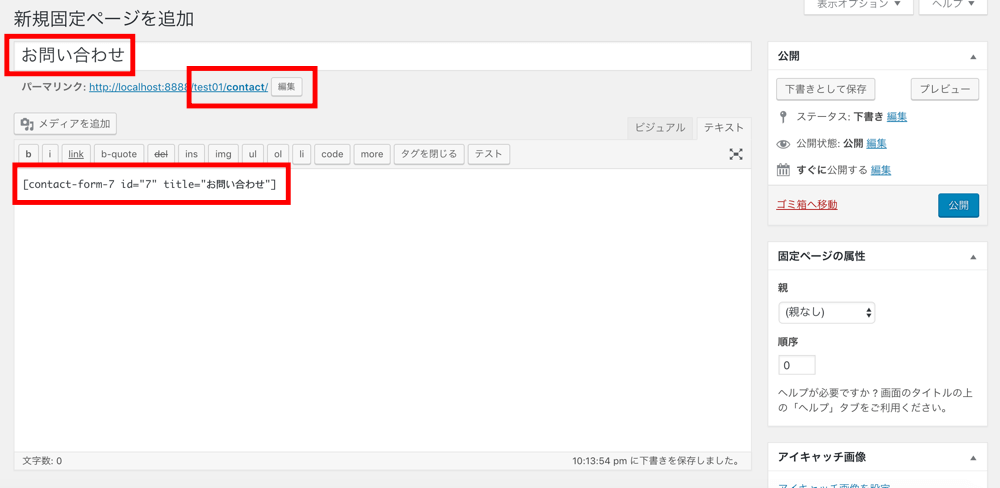
フォームの設置
ページを公開したら、問い合わせページを任意の場所に設置しましょう。
よく見かけるのはグローバルメニューへの設置ですね。使用しているWordPressテーマによってやり方は異なるので詳しい説明は省略します。
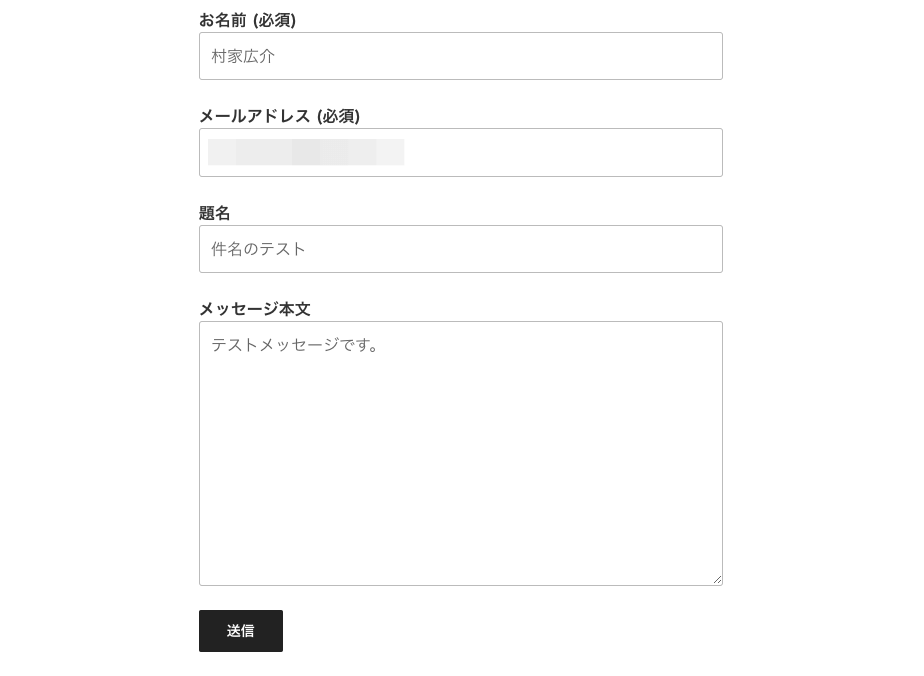
フォームの動作確認
フォームを設置したら、最後に必ず動作確認を行いましょう。
問い合わせページを開き、各項目を適当に入力し、送信します。

使用しているWordPressテーマによって表示のされ方が異なることがありますが、送信が完了するとこのように表示されます。
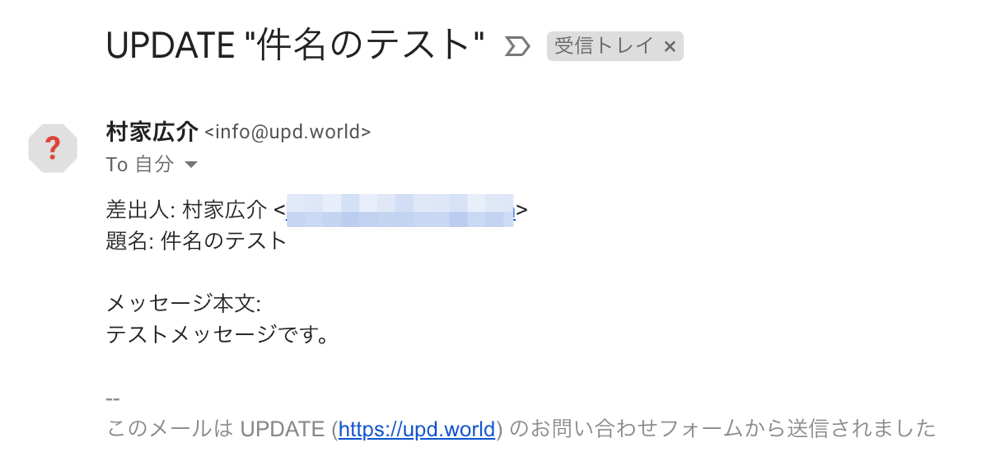
では、設定時に送信先に指定したメールアドレスの受信ボックスを確認し、問い合わせ内容が届いてるかを確認しましょう。
※ただし、通知メールが届くまでに少々時間がかかる場合もあります。
下記のようなメールが届いていれば問題ありません。もし自動返信メールも設定している場合はそちらも確認しておきましょう。
というわけで、「Contact Form 7」の設定方法と基本的な使い方の解説は以上です。
問い合わせに関しては「Contact Form 7」を使用すれば問題なし
今回は、問い合わせフォームを簡単に設置できるWordPressプラグイン「Contact Form 7」の設定方法と基本的な使い方について解説しました。
自作で問い合わせフォームを作成するのも良いですが、WordPressを使用したサイトを運営している場合はこんなにも便利なプラグインがあるので、ぜひ「Contact Form 7」を使ってみてください。
\ 記事が良かったらシェア! /

