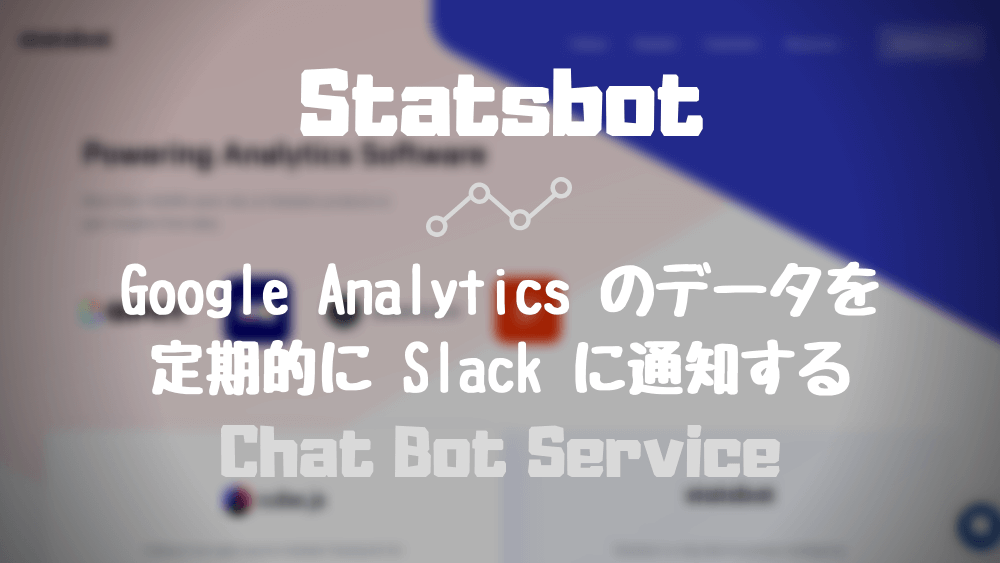どうも、こうすけ(@kosuke_upd)です。
今回は、Statsbot というチャットボットサービスを用いて、Google Analytics で集計しているデータを定期的に Slack に通知する方法を解説します。
Google Analytics のようなデータは、特定の指標を定期的に確認するからこそ異変をいち早く察知し改善につなげることができますが、毎日 Google Analytics を開いて確認するという作業は地味に面倒な作業です。
しかし、今回紹介する方法を活用することにより、定期的に特定のデータを Slack に通知してくれるため、データの確認をルーティン化することができます。通知してくれることにより、データの確認忘れを防止することもできます。
では早速やり方を見ていきましょう。Statsbot というサービスを使用することでとても簡単に設定できます。
手順1. Statsbot に登録する
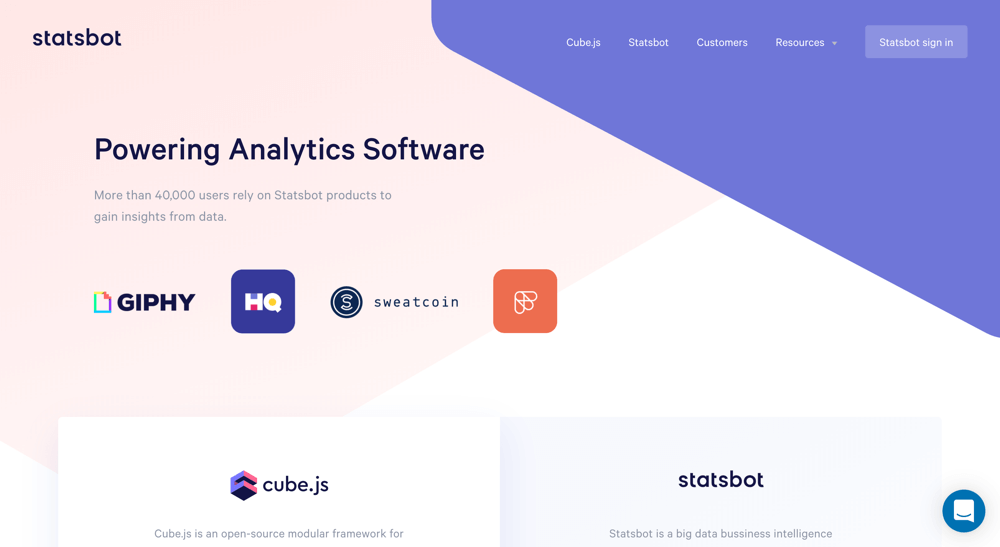
今回紹介する方法では、Statsbot というチャットボットサービスを使用します。Statsbot を使用するやり方が最も簡単でデータも確認しやすい方法です。
というわけで、まずは Statsbot に登録し、初期設定を行いましょう。Statsbot の登録方法と初期設定方法についてはこちらを参考にしてみてください。
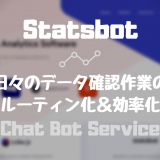
Statsbot の使い方: 登録方法と初期設定方法
手順2. Google Analytics と紐付ける
Statsbot に登録し、初期設定が完了したら、次は Statsbot にて Google Analytics と紐づけましょう。
Statsbot の画面上部から「Data Sources」タブを開き、「Google Analytics」を選択します。

その後、Google のアカウント認証画面が表示されるので、指示通り進めます。
アカウント認証が完了すると、このような画面が表示されます。
Google Analytics のどの Profile と連携するかを選択し、この Source に自分が管理しやすい名前を入力し、どの Slack チャンネルと連携するかを選択します。そして「Save」ボタンをクリックします。

完了画面が表示されるので、「Open Insights」ボタンをクリックしましょう。

手順3. Slack に通知したいデータを作成しダッシュボードに追加
次は、Slack に通知したいデータを作成し、Statsbot のダッシュボードに追加しましょう。「Insights」ページの画面左上の「Measure」をクリックします。
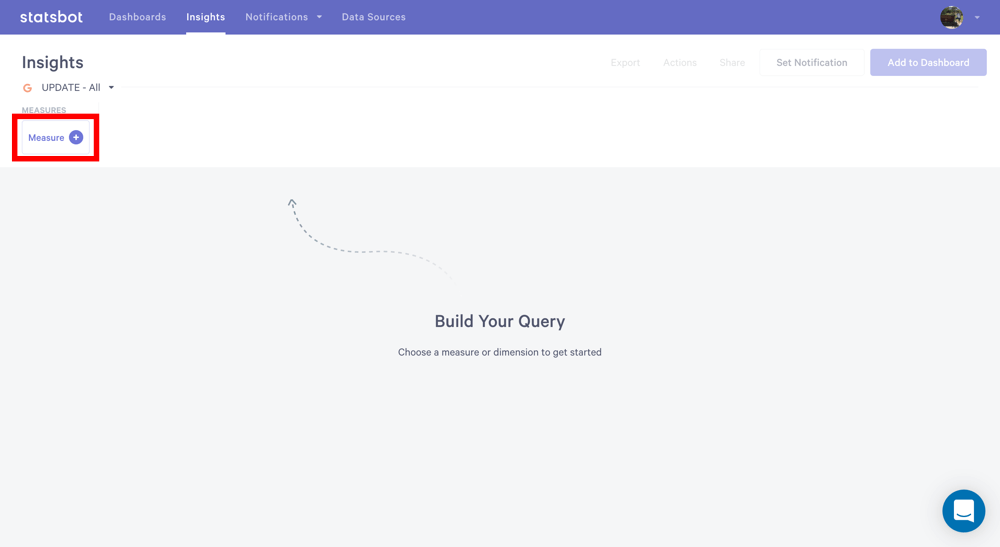
そして、Slack に通知したい Google Analytics のデータの種類を選択しましょう。

そして、自分好みにデータをフィルタリングしたり、設定を変更したりしましょう。
すると下画像のようになります。こちらは、今日のアクセス数を時間ごとに表示し、その後、見やすいように設定変更したものです。
そして、画面右上の「Add to Dashboard」ボタンをクリックしましょう。
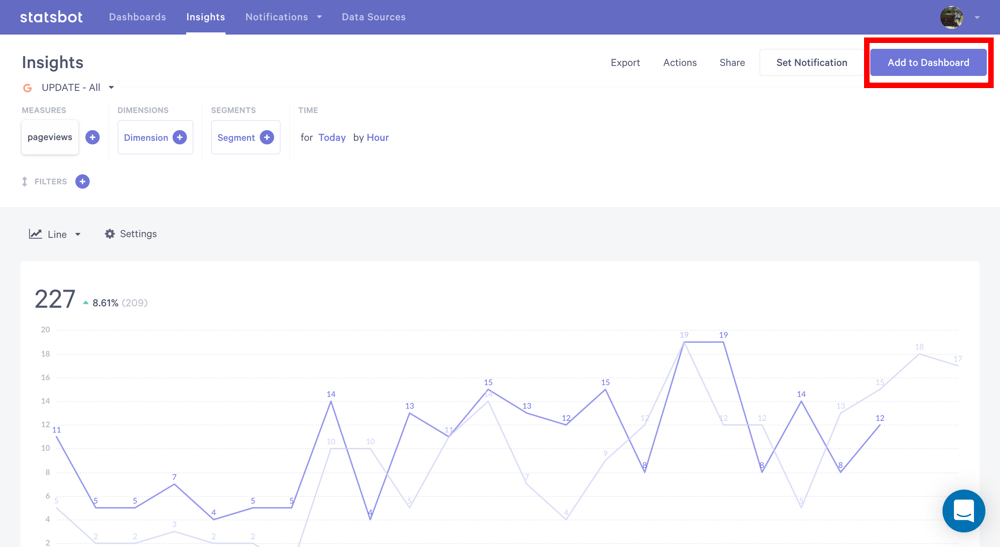
このような画面が表示されるので、ダッシュボードで表示されるデータの名前を入力し、どのダッシュボードに追加するかを選択し、説明を入力し、問題なければ「Save」ボタンをクリックしましょう。

すると、ダッシュボードに移動し、今作成したデータがこのように表示されます。
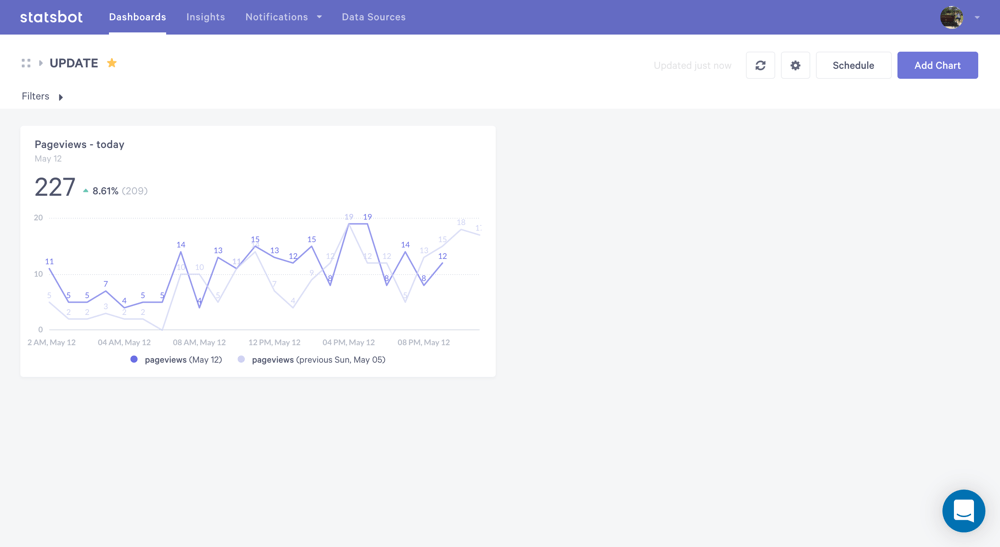
手順4. 定期的に確認したいデータを作成してダッシュボードに追加
では、同様に定期的に確認したいデータを作成し、ダッシュボードに追加していきましょう。いくつか追加していくと下画像のようになります。

手順5. Slack への通知スケジュール設定をする
では次は、Slack への通知スケジュール設定をしましょう。画面右上の「Schedule」を選択します。
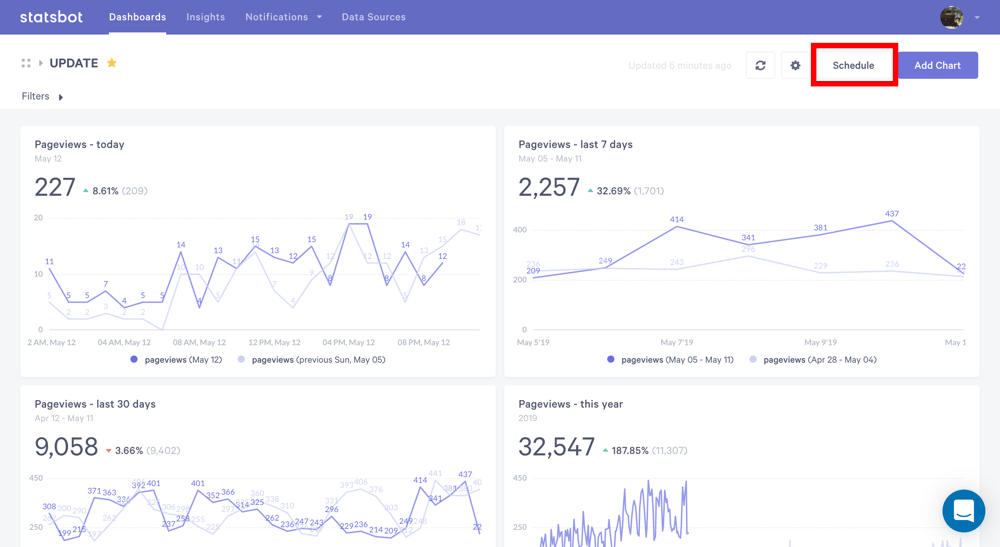
スケジュール画面が表示されるので、スケジュールのタイトルを入力し、Slack への通知の表示スタイルを選択し、どの Slack チャンネルに通知するかを選択し、どのタイミングで通知するかを選択します。
ちなみにこのとき、「Send Test」ボタンをクリックすることで、通知テストを行えます。実際にクリックしてみましょう。
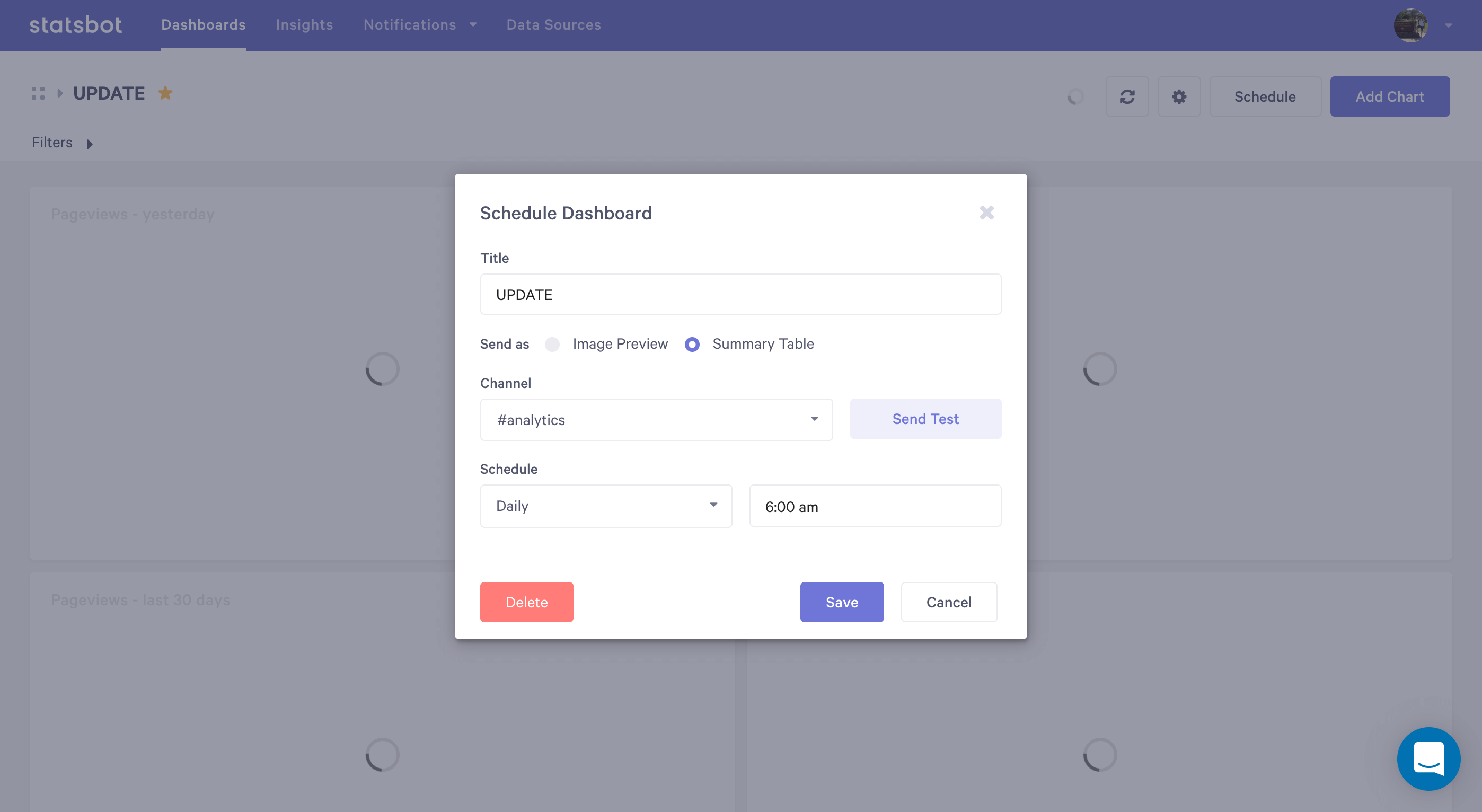
Slack を開いて確認すると、このように問題なく設定できていることを確認できます。
ちなみに、「Send as」という設定項目で「Image Preview」を選択したときの表示と「Summary Table」を選択したときの表示は下記の通りです。
「View in Statsbot」をクリックすると、Statsbot のダッシュボードに飛びます。

設定項目をそれぞれ入力、選択したら「Save」ボタンをクリックし、スケジュール設定を保存しましょう。
Google Analytics のデータを定期的に Slack に通知する設定は完了です。
特定のデータのみ Slack に通知する方法
上記の設定では、Statsbot のダッシュボードごと Slack に通知する設定方法を紹介しましたが、もし特定のデータのみ Slack に通知したい場合の設定方法も紹介します。
特定のデータのみ Slack に通知したい場合は、まず Statsbot のダッシュボードから Slack に通知したいデータを選択します。
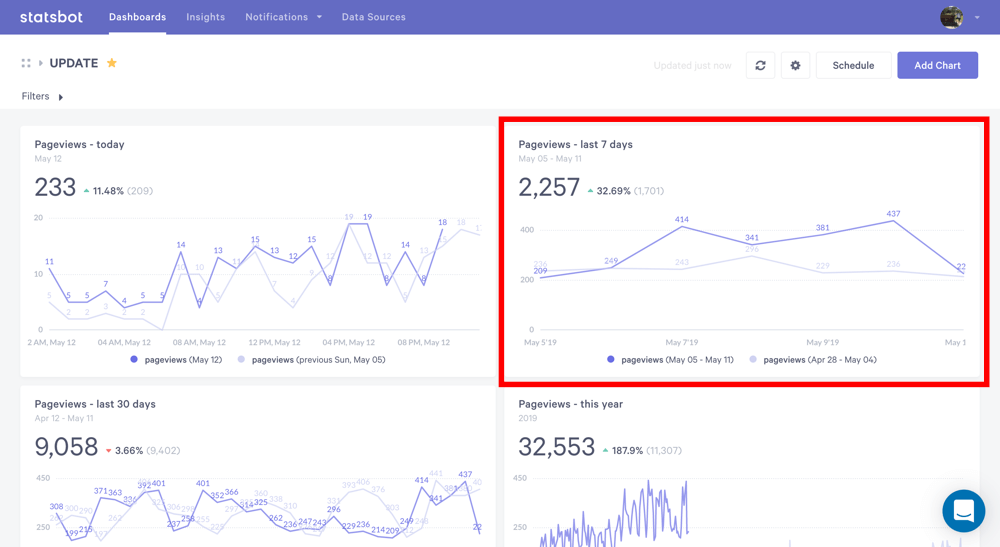
データの編集画面が表示されたら、画面右上の「Set Notification」を選択しましょう。

通知設定画面が表示されるので、各項目について入力、選択しましょう。その後「Schedule」ボタンをクリックします。
特定のデータを定期的に Slack に通知する設定は完了です。

この場合、Slack にはこのように通知されます。「View in Statsbot」をクリックすると、Statsbot のデータ詳細画面に飛びます。
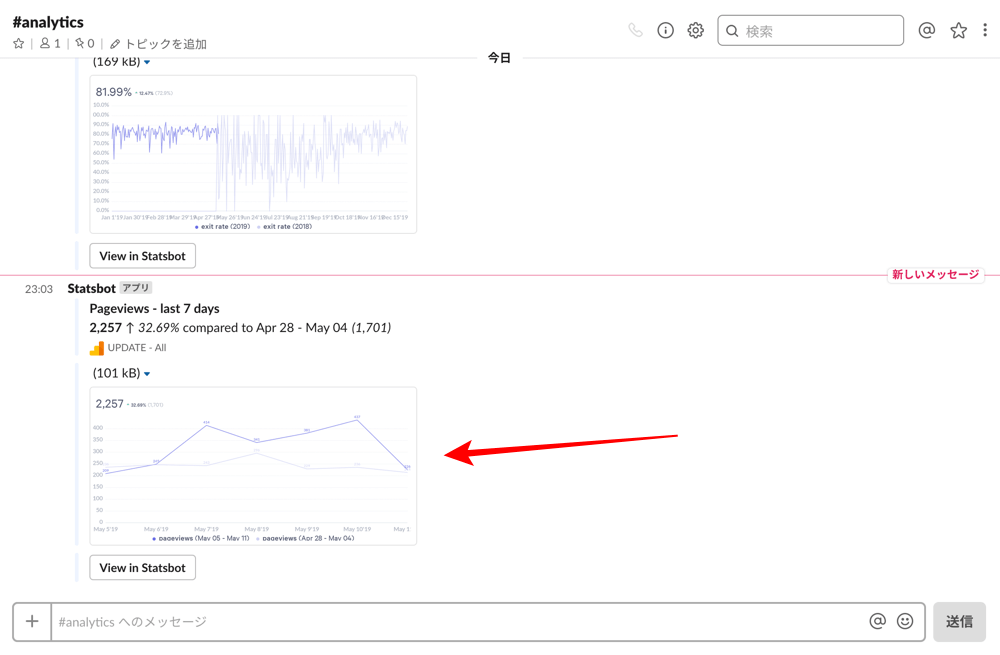
最後に
今回は、Statsbot を用いて Google Analytics のデータを定期的に Slack に通知する方法を解説しました。
今回紹介した方法を活用することで、日々のデータ確認作業を簡単にルーティン化できてしまうので、ぜひ参考にしながら導入してみてください。
\ 記事が良かったらシェア! /