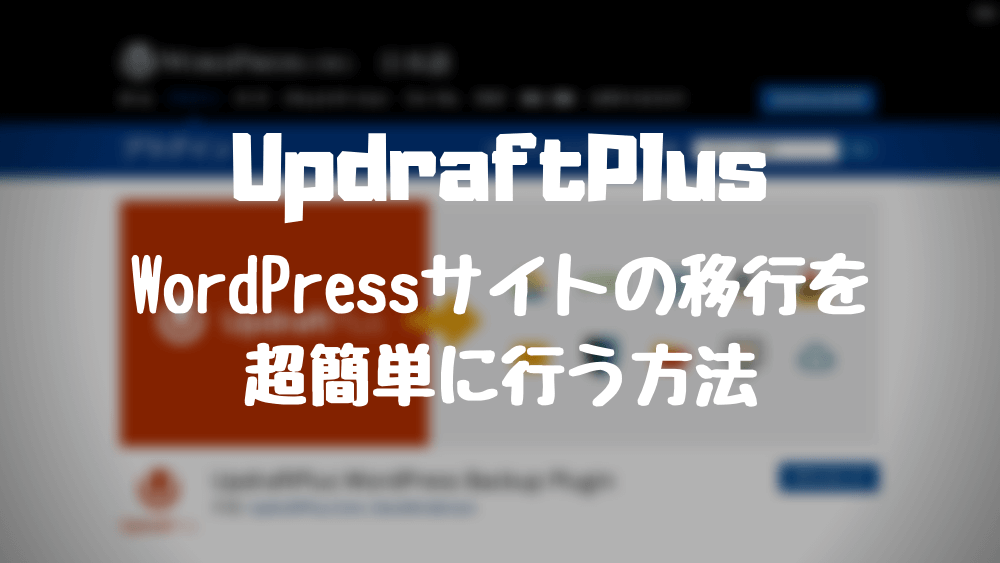どうも、こうすけ(@kosuke_upd)です。
今回は、WordPress プラグイン「UpdraftPlus」を用いて WordPress サイトを超簡単に移行 (引っ越し) する方法を解説します。ドメインの異なる WEB サイトへの移行ももちろん可能です。
WordPress を移行するのに便利なプラグインとして最も簡単に行えるのは、当ブログでも以前紹介した「All-in-One WP Migration」というプラグインです。

WordPressの引越しを超簡単にできる「All-in-One WP Migration」の使い方
しかし、「All-in-One WP Migration」は無料版だと容量に制限があり、ある程度記事数や画像数のある WEB サイトをこのプラグインで移行しようとすると、すぐに制限を超えてしまい、有料版を購入しなくてはならなくなります。
しかし、今回紹介する「UpdraftPlus」は、「All-in-One WP Migration」ほどではないにしろ、無料で簡単に WEB サイトの移行を行えます。実際に僕もやってみたところ、ほんの20〜30分ほどで移行できてしまいました。
※時間はあくまで目安です。正直待ち時間が長くその時間に大きく左右されます。
というわけで、UpdraftPlus を用いた WordPress サイトの移行方法を解説していくので、順番に見ていきましょう。
UpdraftPlus とは

「UpdraftPlus」とは、WordPress サイトデータのバックアップ & 復元を簡単に行える WordPress プラグインです。WordPress のバックアップ系プラグインとしては、世界中で最も人気のあるプラグインです。
基本的にはバックアップ系のプラグインですが、WordPress サイトの移行も簡単に行うことができます。
UpdraftPlus のバックアップに関することはこちらの記事を参考にしてみてください。

【WordPress】超簡単なサイトのバックアップ&復元方法【UpdraftPlus】
大まかな移行手順
まずは大まかな移行手順を見ておきましょう。下記のとおりです。
- 移行元のサイトに UpdraftPlus をインストール
- 移行元のサイトで UpdraftPlus を用いて WordPress サイトのバックアップ
- バックアップデータの中の DB ファイルを一部加工
- 移行先のサイトを WordPress で構築
- 移行先のサイトに UpdraftPlus をインストール
- 移行先のサイトにデータを移行
ざっと上記のような流れです。では順番に見ていきましょう。
WordPress サイトの具体的な移行手順
手順1. 【移行元】UpdraftPlus をインストール
まずは、移行元の WordPress サイトに UpdraftPlus をインストールしましょう。
プラグイン追加画面で「UpdraftPlus」と検索し、インストール、有効化を完了させましょう。

手順2. 【移行元】WordPress サイトのデータのバックアップ
UpdraftPlus をインストールできたら、次は移行元の WordPress サイトのデータのバックアップを取りましょう。
バックアップをとる WordPress のデータには大きく分けて下記の5種類があります。
| データの種類 | 説明 |
|---|---|
| データベース | データベースには、WordPress の各種設定内容、ユーザーデータ、記事データなどが記載されています。 |
| プラグイン | WordPress プラグインのデータです。 |
| テーマ | WordPress テーマのデータです。 |
| アップロード | WordPress にアップロードした画像や動画などのデータです。 |
| その他 | その他、言語関連のファイルや、プラグインの一部のファイルなどが保管されています。 |
これらのデータのバックアップを取っていきましょう。
画面左の「設定 > UpdraftPlus Backups」を選択します。
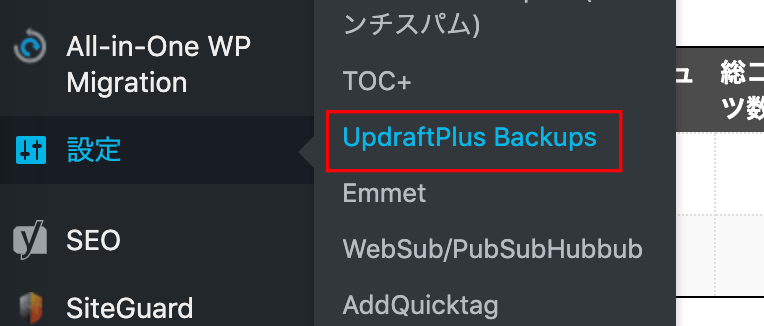
UpdraftPlus の画面が開いたら、「今すぐバックアップ」を選択します。
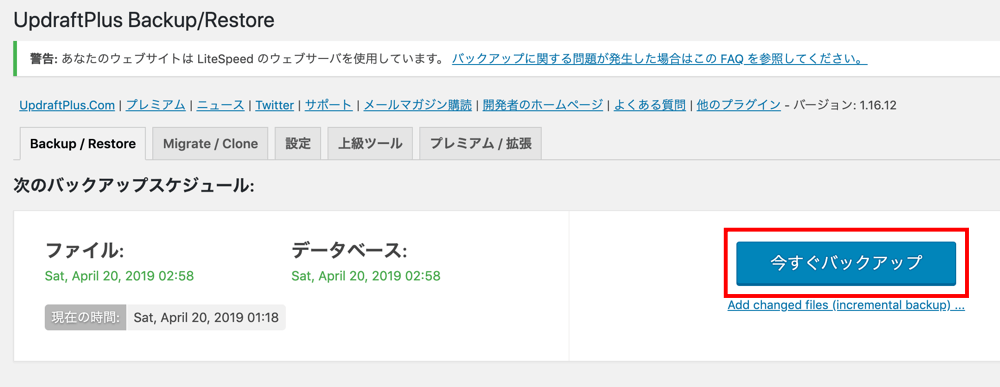
「Take a new backup」のチェック項目で上3つにチェックを入れ、「今すぐバックアップ」ボタンをクリックします。
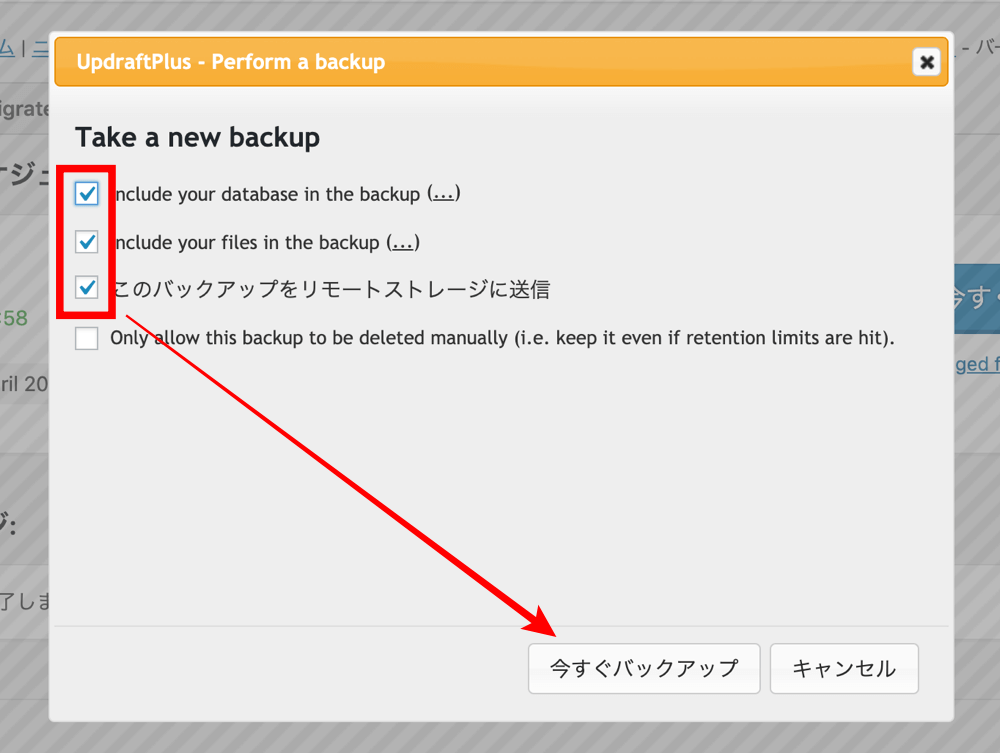
バックアップが始まるので少々待ちましょう。データの容量が大きいほど時間がかかります。
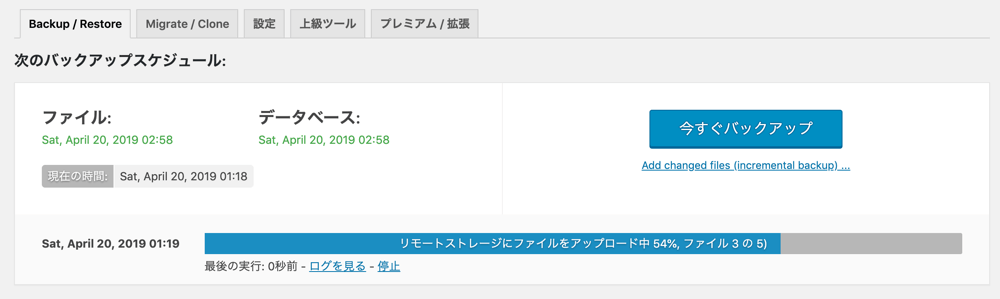
バックアップが完了すると「バックアップ済み」というところにこのようにバックアップデータが出現するので、赤枠で囲った部分をそれぞれクリックしましょう。

下画像のような状態になったら、各データを PC にダウンロードしましょう。「お使いのコンピュータにダウンロード」というところをクリックするとダウンロードが始まります。

手順3. データベースファイルを一部加工
5種類のバックアップデータをダウンロードできたら、データベースのみ移行先のサイトに合わせて加工する必要があります。
難しく感じられるかもしれませんが、かなりシンプルな作業です。
まずはダウンロードしたバックアップデータの中から、データベースの圧縮ファイルを探し、解凍します。
データベースの圧縮ファイルは、ファイル名の末尾が db.gz のものです。
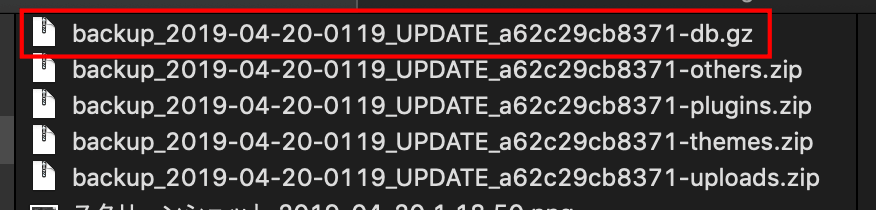
解凍すると下画像のようになるので、このファイルをこのファイルに対応しているエディタで開きます。
個人的には「Visual Studio Code」というエディタが最もおすすめです。このエディタは世界中のエンジニアの中でめちゃくちゃ人気のあるエディタであり、プログラミングをしなくとも WEB サイトを運営するなら持っていて損はないでしょう。
参考 Visual Studio Code ダウンロードページ
データベースファイルを開くと、中にいろいろと書かれています。しかし、やることはシンプルです。ファイル内に記載されている移行元サイトの URL を移行先の URL に書き換えるのみです。
そして、大抵のエディタには一括置換機能があるので、それを使用すれば一瞬で作業は終わります。
一例として、ここでは当ブログ「UPDATE」を https://upd.world から http://localhost:8000 のアドレスに移行していきます。
その場合、エディタ上では https://upd.world で検索し、http://localhost:8000 に置換します。

URL の置換作業が完了したら、変更を保存しましょう。

編集後のデータベースファイルを .gz ファイルとして圧縮しましょう。
ファイルを .gz ファイルとして圧縮するには、一般的には圧縮解凍ツールを使用するのがおすすめです。「7-Zip」などのツールを使用して圧縮しましょう。

手順4. 移行先のサイトを WordPress で構築
では次は、移行先のサイトを WordPress で構築しましょう。特に初期設定などはする必要はなく、下画像のような初期画面が表示できるところまでできたらOKです。

手順5. 【移行先】UpdraftPlus をインストール
では、移行先の WordPress サイトでも「UpdraftPlus」をインストールしましょう。
プラグインの新規追加画面で「UpdraftPlus」と検索すると出てくるので、そのままインストール & 有効化しましょう。
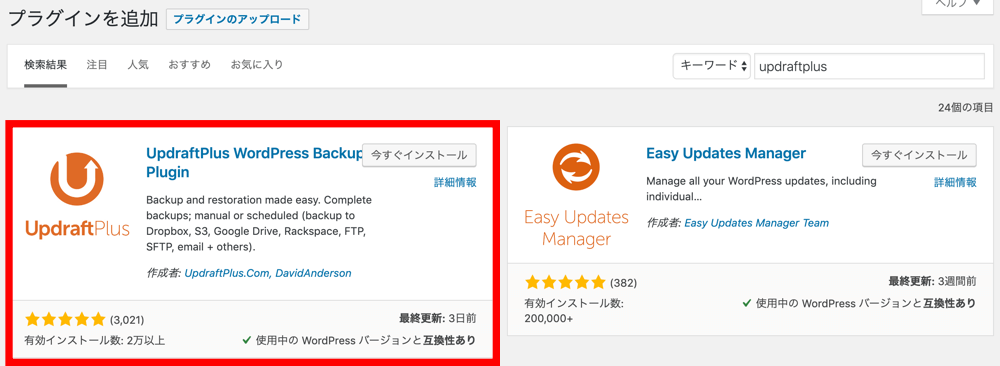
手順6. 【移行先】バックアップデータをもとにサイトを復元
UpdraftPlus のインストール & 有効化が完了したら、WordPress 管理画面の「設定 > UpdraftPlus Backups」を選択します。

UpdraftPlus の画面が開くので、「バックアップ済み」の「バックアップファイルをアップロード」をクリックします。
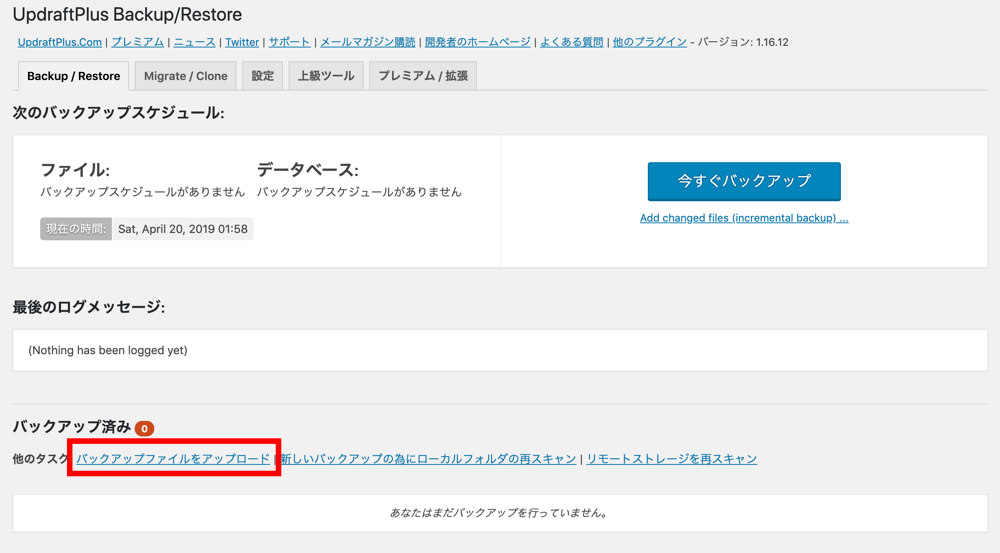
そして5種類のバックアップファイルをアップロードします。

すると、バックアップデータが下画像のように表示されるので、「復元」をクリックしましょう。

バックアップの復元画面が表示されるので、5種類のバックアップデータにチェックを入れ、「復元」をクリックします。

下画像のような画面に切り替わるので、再度「復元」ボタンをクリックします。
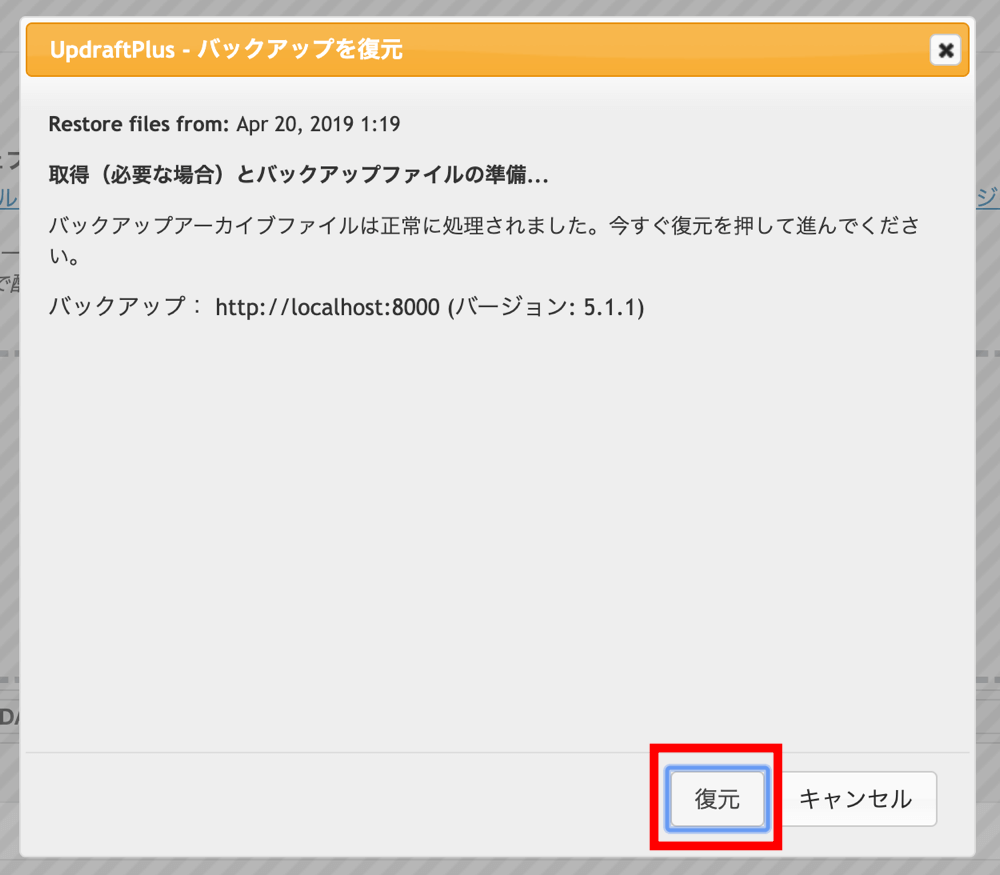
するとデータの復元が開始されます。しばらく時間がかかるのでそのまま待ちます。
復元の途中、下記のようにログイン画面が表示されたりしますが、何もしなくて構いません。画面上部のブラウザのタブがクルクルしているうちは何もしないようにしましょう。
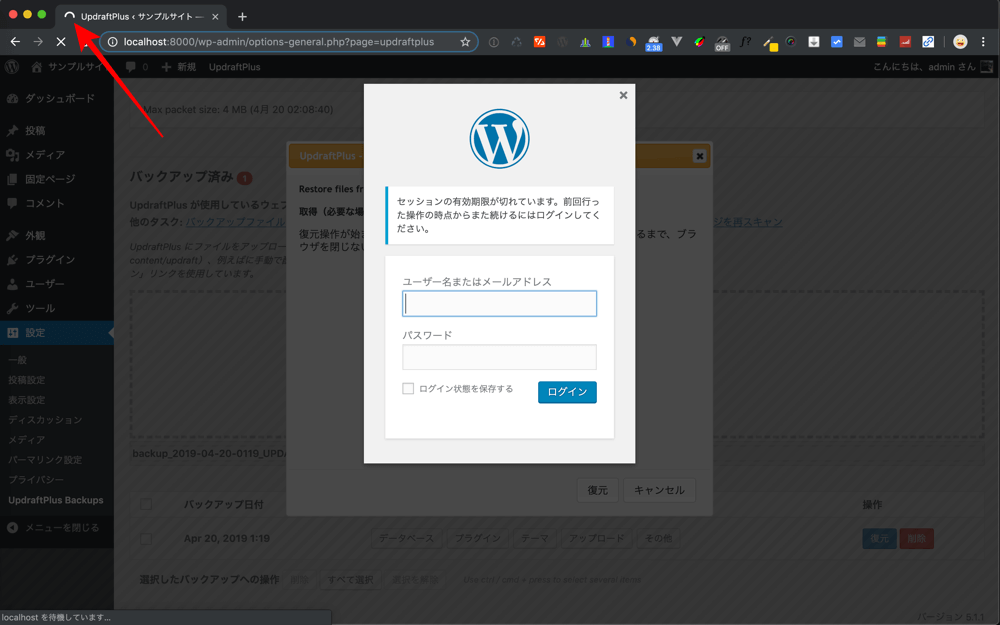
下画像のような画面が表示されたら復元は完了です。管理画面内ならどこでも良いのでページ遷移してみましょう。すると、ログインページにリダイレクトされます。

ログインページにリダイレクトされたら、移行元のサイトで使用していたログイン情報を入力してログインします。

WordPress 管理画面にログインできました。移行元のデータが反映されているのがわかると思います。
念の為、WEB サイトのトップページも見てみましょう。
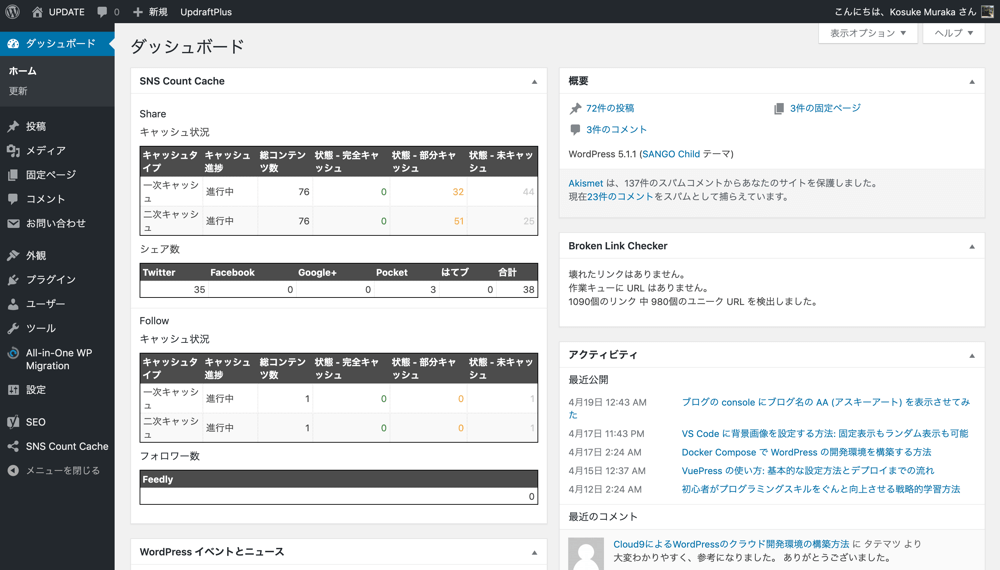
問題なくデータが反映されていますね。以上で UpdraftPlus を用いた WordPress サイトの移行は完了です。

最後に
今回は、WordPress プラグイン「UpdraftPlus」を用いた WordPress サイトの移行方法を解説しました。
WordPress は便利なプラグインが充実しておりただただ感動するばかりです。今回も UpdraftPlus というプラグインを使うことでとても簡単に WordPress サイトの移行ができてしまいましたしね。
ちなみに、先程も述べたように UpdraftPlus はもともと WordPress サイトのバックアッププラグインなので、バックアップのためにもぜひご活用ください。

【WordPress】超簡単なサイトのバックアップ&復元方法【UpdraftPlus】
\ 記事が良かったらシェア! /