初心者でも超簡単にWordPressのサイトデータのバックアップを定期的かつ自動でとり、復元させる方法を解説します。
WEBサイトやWordPressの仕組みを知らない人にとって、「サイトのバックアップ・復元」と聞くだけで恐怖を感じてしまいますよね。バックアップは本来安心するために行うものですが、「バックアップを行うこと自体が怖い」「ましてや復元するとなると本当に元の形に戻ってくれるのだろうか?」と。
しかしそんな人でも、今回紹介する「UpdraftPlus」というプラグインを使用することで、定期的な自動バックアップをとることができ、かつ復元も簡単に行うことができてしまいます。
というわけで、「UpdraftPlus」プラグインを使用したWordPressサイトデータのバックアップ方法と復元方法を順番に説明していくので、ぜひ参考にしてみてください。
「UpdraftPlus」の素晴らしさを簡単に紹介

「UpdraftPlus」というプラグインは、バックアップだけでなく、サイトを復元するときも簡単な操作で復元できるプラグインであり、世界的にかなり人気のあるプラグインです。
バックアップのためのWordPressプラグインとして代表的なものには、「UpdraftPlus」の他に「BackWPup」というプラグインもあります。検索してみる限り、日本ではどちらかというと「BackWPup」のほうが有名なようですね。
ではなぜ僕が「UpdraftPlus」のほうをおすすめするのかというと、サイトを復元する際に「UpdraftPlus」のほうが簡単だからです。
「BackWPup」では、サイトのバックアップは自動で行うことができますが、復元するときは手動で行わないといけないため、ある程度サイトやWordPressの仕組みを知っていないと難しいです。
しかし「UpdraftPlus」では、復元もほぼ自動で行うことができるので、サイトやWordPressの仕組みを知っていなくても問題ありません。
また、それぞれのプラグインの有効インストール数や評価などを見比べてみましょう。
※下記は2018年8月30日時点でのものです。
| UpdraftPlus | BackWPup | |
|---|---|---|
| 最終更新 | 2週間前 | 2ヶ月前 |
| 有効インストール数 | 100万以上 | 60万以上 |
| レビュー数 / 平均値 | 2796 / 4.8 ★★★★★ |
794 / 4.4 ★★★★☆ |
こちらをご覧いただいてもわかるように、最終更新に関してはどちらも問題ありませんが、有効インストール数、レビュー数、レビューの平均値の3項目ともUpdraftPlusのほうが良い結果になっています。
これらの理由から、WordPressのバックアッププラグインとしては「UpdraftPlus」がおすすめなので、これを機にぜひ使用してみてください。
前置きが長くなりましたが、「UpdraftPlus」を使用したバックアップの方法と復元方法をそれぞれ解説していきます。
定期的な自動バックアップの方法
まずはバックアップの方法から解説します。一度設定すればあとは自動で定期的にバックアップをとってくれる設定方法を説明していきます。
手順1. 「UpdraftPlus」プラグインをインストール・有効化
まずは「UpdraftPlus」をインストールし、有効化しましょう。プラグインの検索ページで「UpdraftPlus」と入力すれば見つかるかと思います。

手順2. 定期的な自動バックアップ設定を行う
プラグインのインストール、有効化が完了したら、「設定 > UpdraftPlus Backups」ページに移動しましょう。

こちらがプラグインの設定ページです。

「UpdraftPlus」の設定ページ上部から「設定」を選択しましょう。

すると、定期的な自動バックアップの設定が行えるページが開きます。順番に見ていきましょう。

まずは、ファイルのバックアップスケジュールとデータベースのバックアップスケジュールを決めましょう。自動バックアップを行う頻度と、保持するバックアップデータの数を決めます。

もし「どうすれば良いかわからない」という人は、どちらも頻度を「1日ごと」、保持する数を「5」くらいにしておくと良いかなと思います。
バックアップの頻度に関しては、ブログ・サイトの更新頻度と同じくらいに設定しておけば基本的にはOKです。

次はバックアップデータの保存先の選択です。ざっとこれらの保存先を選択できます。ここではGoogleドライブを選択して設定していきます。

もしバックアップデータの保存先をDropboxにしたい場合はこちらをご覧ください。
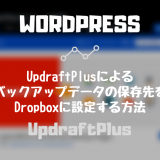
【WordPress】UpdraftPlusでDropboxにバックアップデータを保存する方法
Googleドライブを選択すると、その下にGoogleドライブの項目が現れますが、ひとまずここは何もしなくて問題ありません。

最後にこれらの項目ですが、これらは特に何も触れなくて構いません。

それぞれ設定が完了したら最後に「変更を保存」を選択して設定を保存しましょう。

保存先にGoogleドライブを選択していると、この時点でこのような画面が表示されます。保存するGoogleドライブのアカウントでの認証を行います。
そのため、表示されているリンクをクリックしましょう。

このような画面が表示されるので、バックアップデータを保存するGoogleドライブのアカウントを選択しましょう。

UpdraftPlusによるGoogleアカウントへのアクセスを許可しましょう。

このような画面が表示されるので、「Complete setup」を選択しましょう。

するとWordPressに戻ります。そしてGoogleドライブアカウントの認証が成功したと表示され、UpdraftPlusでの定期的な自動バックアップの設定が完了します。

ちなみにこの時点で一度バックアップが取られます。
というわけで、実際にGoogleドライブを見てみると「UpdraftPlus」というフォルダができています。このフォルダを開いてみましょう。

するとこのように5つのバックアップデータができています。
これらのバックアップデータを上から順番に説明すると、画像などのメディアデータ、WordPressテーマデータ、WordPressプラグインデータ、その他のデータ、データベースデータです。

上記の設定方法の場合、毎日サイトデータのバックアップが行われ、直近5日分のバックアップデータがGoogleドライブの「UpdraftPlus」フォルダに保存されます。
UpdraftPlusでの定期的な自動バックアップの設定方法の解説は以上です。
バックアップデータによるサイトの復元方法
では引き続き、UpdraftPlusでのサイトの復元方法を解説します。
一言で「サイトの復元方法」と言っても、管理画面を開ける状態でのサイトの復元か、サイトが真っ白になってしまって管理画面すら開けない状態でのサイトの復元かでやり方が異なります。
それぞれについて順番にサイトの復元方法を解説していくので、状況に合わせてご覧ください。
パターン1. 管理画面を開ける状態でサイトを復元する方法
まずはWordPress管理画面を開ける状態でサイトを復元する方法を解説します。
例えば下の画像の状態が正常だとします。

そして誤って下の画像の状態になってしまったので、上の画像の状態に戻したいというケースを想定します。

この場合のサイトの復元方法はとても簡単です。まずはUpdraftPlusの設定ページを開き、下にスクロールします。

すると、バックアップデータが表示されている部分があるので、そこから復元したいバックアップデータを決め、そのデータの「アクション」項目の「復元」を選択しましょう。

するとこのような画面が表示されます。すべてのデータにチェックを入れ、画面右下の「復元」を選択しましょう。

しばらくするとこのように表示されるので、再度「復元」を選択しましょう。

するとサイトの復元が開始されるので、あとは待つのみです。下の画像のようになると復元が完了した証拠です。

ではサイトを確認してみましょう。下の画像のように、無事にサイトが復元されていますね。サイトの復元の完了です。

パターン2. サイトが真っ白になって管理画面すら開けない状態でのサイトの復元方法
サイトが真っ白になってしまって管理画面すら開けなくなってしまった場合のサイトの復元方法は、難しくはないのですが少し面倒です。サイトが真っ白になってしまったというのは以下のような状態のことです。

このような場合は、バックアップデータが(Googleドライブなどに)残っていることをしっかり確認した上で、一度サイトを初期状態に戻しましょう。
真っ白になってしまったサイトを削除し、再度新たにWordPressをインストールするなどしてサイトを初期状態に戻します。すると、下の画像のような状態になると思います。
そうしたら、「UpdraftPlus」プラグインをインストールし有効化しましょう。

そして導入した「UpdraftPlus」の設定ページを開き、下にスクロールしましょう。

そして「バックアップ済み」項目の「バックアップファイルをアップロード」を選択しましょう。

そして「ファイルを選択」から復元したいバックアップデータを選択するか、バックアップデータをドラッグ&ドロップしましょう。
この場合、バックアップした5種類のファイルすべてを選択(またはドラッグ&ドロップ)しましょう。

すると選択したバックアップデータの項目が表示されるので、右側にある「復元」を選択しましょう。

このような画面が表示されるので、5つの項目すべてにチェックを入れ、「復元」を選択しましょう。

しばらくするとこのような画面になるので、再度「復元」を選択しましょう。

サイトの復元が進行するので、完了するまで待ちましょう。下のような画面になればサイトの復元の完了です。

ページを更新するとサイトのログイン画面が表示されます。ユーザー名(またはメールアドレス)とパスワードを入力してログインしましょう。
ここで入力するログイン情報は復元したサイトのログイン情報です。

無事にサイトが復元できました。念の為、実際のサイトの表示も確認しておきましょう。

問題ありませんね。完全に元通りになっています。

というわけで、UpdraftPlusを使用したサイトの復元方法の解説は以上です。
最後に
今回は、WordPressプラグイン「UpdraftPlus」を使用した、WordPressサイトの超簡単なバックアップ方法と復元方法を解説しました。
記事自体はかなり長くなってしまいましたが、実際にやることはとても簡単ですよね。バックアップの方法、復元する方法ともに簡単にできるかと思います。
もしどうしても不安な場合は、最初に一度バックアップ、復元ともに試してみると良いですね。一度ダミーサイトなどを使用してバックアップと復元を試してみてみることで安心できるかと思いますので、もし不安な場合は最初にぜひ試してみてください。
サイトのバックアップは、サイトを運営したり、サイトを制作する上で必須のことなので、バックアップをしていない人はこれを機に絶対行っておきましょう。
また、今回紹介した UpdraftPlus は、WordPress サイトのバックアップ以外にも サイトの引っ越しにも活用できます。こちらの記事でその方法を解説しているので、ぜひあわせてご覧ください。
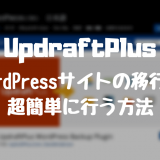
UpdraftPlus で WordPress サイトを超簡単に移行する方法
\ 記事が良かったらシェア! /

