どうも、こうすけ(@kosuke_upd)です。
今回は、WordPressの引越しを誰でも超簡単に行える「All-in-One WP Migration」というプラグインの使い方を解説します。「All-in-One WP Migration」を使用することで、以下のようなことができます。
- WordPressサイトのサーバー移行
- WordPressサイトのドメイン移行
- WordPressサイトの環境移行
- WordPressサイトの複製
つまり、WordPressの引越しに関することは大抵なんでもできてしまうのです。しかも専門的な知識が不要で、作業もほんの数ステップで。
というわけで、これから「All-in-One WP Migration」を使用したWordPressの引越し方法を解説するので、ぜひご覧ください。
All-in-One WP Migrationを簡単に紹介

「All-in-One WP Migration」は、技術的な知識がなくても簡単にWordPressの引越しが行えるプラグインです。
このプラグインは頻繁に更新されており、有効インストール数100万以上、合計レビュー数4,758、平均レビュー値4.8と、世界的にかなり人気で評価の高いプラグインです。
※2018年8月31日時点での情報です。
「All-in-One WP Migration」は基本的には無料で使用可能ですが、引っ越しする際に引越し元からエクスポートしたサイトデータの容量が512MBを超える場合、容量制限を解除するための有料拡張機能が必要になります。
その他、マルチサイトを引っ越しする場合、FTPやクラウドストレージにサイトデータをエクスポートする場合も有料拡張機能が必要になります。
これらの有料拡張機能の詳細や料金については公式ページからご確認ください。
All-in-One WP Migration – WordPress.org
「All-in-One WP Migration」でのWordPressの引越し方法
では、「All-in-One WP Migration」を使用したWordPressの引越し方法を解説していきます。
大まかな引越しの手順は以下の通りです。
引越しの目的が、ドメイン移行だろうと、サーバー移行だろうと、環境移行だろうと、サイトの複製だろうとやり方は同じです。
- 手順1. 引越し元のサイトにて「All-in-One WP Migration」を導入
- 手順2. 引越し元のサイトにてサイトデータのエクスポート
- 手順3. 引越し先のサイトにて「All-in-One WP Migration」を導入
- 手順4. 引越し先のサイトにてサイトデータのインポート
ではそれぞれの手順を一つずつ説明していきます。
ここでは、WordPressのテスト環境(ローカル環境)で構築したサイトを本番環境に移行させる場合を想定して解説していきます。
手順1. 引越し元のサイトにて「All-in-One WP Migration」を導入
まず、引越し元のサイトにて作業をしていくのですが、その前に引越し元のサイトを確認してみましょう。こちらが引っ越し元のサイトで、このサイトを丸々本番環境に引っ越しさせます。

まずは、引越し元のサイトにて「All-in-One WP Migration」をインストール、有効化しましょう。

手順2. 引越し元のサイトにてサイトデータのエクスポート
「All-in-One WP Migration」のインストール、有効化が完了したら、管理画面の左サイドバーに「All-in-One WP Migration」という項目が出現します。
「All-in-One WP Migration > エクスポート」を選択しましょう。

このような画面が表示されるので、「エクスポート先」を選択しましょう。

「ファイル」を選択しましょう。
「ファイル」以外の選択肢を選択したい場合は、専用の有料拡張機能を購入しなければなりません。とはいえ、「ファイル」以外の選択肢を選ぶ必要は特にないので、「ファイル」を選択するのが良いです。

自動的にエクスポートの準備が始まるのでしばらく待ちます。

このようになればエクスポートの準備の完了です。「DOWNLOAD LOCALHOST」というボタンをクリックしましょう。お使いのPC内にサイトデータがダウンロードされます。

引越し元のサイトで行う作業は以上です。
手順3. 引越し先のサイトにて「All-in-One WP Migration」を導入
では次は、引越し先のサイトで作業を行っていきます。まず引越し先のサイトを確認してみましょう。このようにまっさらな状態です。ここに引っ越ししていきます。

ここではまっさらな状態のサイトに引越ししていきますが、もし運営中のサイトに上書きする場合は、上書きする前にバックアップを取っておきましょう。

【WordPress】超簡単なサイトのバックアップ&復元方法【UpdraftPlus】
というわけで、引越し先のサイトにて「All-in-One WP Migration」をインストール、有効化しましょう。

手順4. 引越し先のサイトにてサイトデータのインポート
引越し先のサイトに「All-in-One WP Migration」を導入したら、管理画面から「All-in-One WP Migration > インポート」を選択します。

すると、サイトデータのインポートページが開きます。しかし、このインポートデータの容量は100 MB までに制限されています。

この制限を解除し、512 MB まで引き上げるためには、公式が提供しているこちらのページにて専用のプラグインを入手しましょう。
そして、「Basic」の「Download」ボタンをクリックし、専用プラグインをダウンロードしましょう。

専用プラグインをダウンロードできたら、プラグインの追加ページに移動します。
そして、「プラグインのアップロード」をクリックし、「ファイルを選択」で先程ダウンロードした専用プラグインをアップロードし、「今すぐインストール」をクリックしましょう。そして有効化します。

では、「All-in-One WP Migration」のインポートページに移動してみましょう。このように、インポートデータの制限が512 MB まで引き上がりましたね。

では、サイトデータをインポートしましょう。「インポート元」を選択します。

そして「ファイル」を選択し、先程引越し元のサイトでエクスポートしたファイルを選択しましょう。

すると自動的にファイルを読み込み、引越し作業が始まります。

しばらくするとこのような表示が出るので、「PROCEED」を選択しましょう。
ここには、「サイトを上書きする前にサイトのバックアップはとりましたか?」といったことが書かれています。問題なければ次に進んで構いません。

また少しするとこのような表示が出て、インポートの完了です。
ここには、「この後パーマリンク構造(設定)を2回保存してください」「よかったらプラグインのレビューをしてね」といったことが書かれています。

ページを更新すると、管理画面から自動ログアウトされるので、ユーザー名(またはメールアドレス)とパスワードを入力してログインしましょう。
このときのログイン情報は、引越し元のサイトのログイン情報です。ログイン情報含め、引越し元のサイトが丸々引越し先のサイトに上書きされているのです。

サイトにログインしたら、先程書かれていたようにパーマリンク設定を2回しておきましょう。たとえ問題なくとも、念の為パーマリンクを設定し保存、設定し保存と2回行っておきましょう。

では最後にサイトを確認してみましょう。サイトを確認すると、このように引越し元のサイトとまったく同じになっていますね。問題なくサイトの引越しが完了していることがわかると思います。

というわけで、「All-in-One WP Migration」を使用したWordPressの引越しは完了です。
エクスポートデータの容量を抑えたいときの豆知識
最初の方でもお話したように、「All-in-One WP Migration」で512MBより大きなデータを扱う場合は、追加で有料の拡張機能が必要になります。そのため、もしデータ容量を抑えられるなら抑えたいですよね。
実は、引越し元のサイトにてサイトデータをエクスポートする際に、「高度なオプション」というところからエクスポートしないデータを選択できます。
サイトデータの容量を抑えたいなら、「メディアライブラリをエクスポートしない」にチェックを入れておくと良いです。これは、サイトデータの中でも画像などのメディアデータの容量が圧倒的に大きいからです。

そして、メディアデータのみFTPソフトなどを使用して手動で引越し元から引越し先に移動させると、無料の範囲内で「All-in-One WP Migration」を使用できる可能性が高まります。
ただし見てもわかるように、この手段をとるにはある程度の知識は必要です。上記の文章を見て「なるほどな!」と思える人なら問題ないと思いますが、もし「よくわからない!」という人は、素直に有料の拡張機能を購入するか、他の人に頼むようしましょう。
「All-in-One WP Migration」を使えばWordPressの引越しはめちゃくちゃ簡単
今回は、「All-in-One WP Migration」を使用したWordPressの引越し方法を解説しました。ご覧のように専門知識も不要でめちゃくちゃ簡単ですね。
最初にもお話したように、ドメイン移行、サーバー移行、環境移行、サイトの複製など、どのような引越し場面でも使えるプラグインなので、もし知らなかった人はこれを機にぜひ使ってみてください。
また、今回紹介した「All-in-One WP Migration」以外にも、「UpdraftPlus」というプラグインを使用することで WordPress サイトの引っ越しを簡単に行えます。UpdraftPlus での WordPress サイトの移行方法についてはこちらをご覧ください。
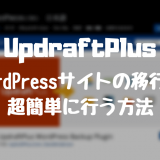
UpdraftPlus で WordPress サイトを超簡単に移行する方法
\ 記事が良かったらシェア! /

